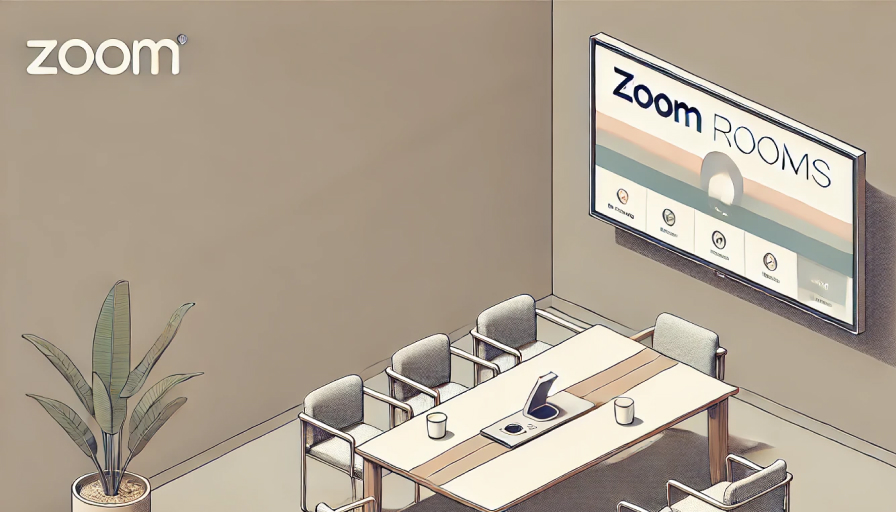Zoom Roomsを使った画面共有は、Zoom会議をより生産的にする鍵です。本記事では、Zoom Roomsの基本設定や画面共有のメリット、設定最適化のポイント、そしてプライバシー設定の確認方法について詳しく紹介します。画面共有を効果的に活用することで、チーム全体のコラボレーションを強化し、会議の質を向上させましょう。
Contents
Zoom Roomsでの画面共有方法ガイド
Zoom Roomsは、カンファレンスやプレゼンテーションを円滑に進行するための強力なツールであり、その中核を担うのが画面共有機能です。このセクションでは、Zoom Roomsにおける画面共有の基本操作とその活用方法について説明します。
Zoom Roomsでの基本的な画面共有手順
- Zoom Roomsにログイン
まず、Zoom Roomsにログインし、会議を開始または参加します。 - 「画面共有」ボタンをクリック
画面下部にある「画面共有」ボタンをクリックし、共有したいコンテンツを選択します。 - HDMIやAirPlayの利用
HDMIやAirPlayを使用することで、複数の室やデバイスにわたってスムーズに画面共有が可能です。
効果的な画面共有のポイント
- 最適な解像度とフレームレートの選択
プレゼンテーション資料や動画を共有する際には、最適な解像度とフレームレートを選ぶことが重要です。これにより視認性が高まり、参加者に効果的に情報を伝達できます。 - 音声共有の設定
画面共有中は音声共有の設定も忘れずに行いましょう。音声が正確に伝わることで、プレゼンテーションの質が向上します。 - コミュニケーションの活性化
画面共有中は他の参加者と積極的にコミュニケーションを図り、質の高いプレゼンテーションを提供することが重要です。
Zoom Roomsを活用したプロフェッショナルな体験
Zoom Roomsの画面共有機能を理解し使いこなすことで、オンライン会議の質が向上し、プロフェッショナルな体験を提供することができます。効果的に活用して、会議をより生産的に進めましょう。
画面共有の基本とメリット
画面共有は、リモートワークやオンライン会議で参加者全員が同じ情報をリアルタイムで視覚的に共有できる、非常に便利な機能です。基本的な操作はシンプルで、画面下部の「画面共有」ボタンをクリックし、共有したいウィンドウやデスクトップを選択するだけで始められます。
さまざまなデバイスでの画面共有
Zoom、AirPlay、HDMIを活用することで、パソコンやタブレット、モバイルデバイスからもスムーズに画面共有が可能です。これにより、プレゼンテーション資料やビデオ、文書を効果的に見せることができ、対話の質が向上します。
画面共有のメリット
- 誤解の防止と迅速な意思決定
視覚的な情報共有によって誤解を減らし、意思決定を迅速に進めることができます。 - 遠隔地チームとのコラボレーション強化
チームメンバーが同じ情報を即座に共有できるため、コラボレーションの効率が向上します。 - プロジェクト管理とアイデアのブレインストーミング
ルーム機能やペアリング機能を活用することで、プロジェクトの進捗管理やアイデアの共有がよりスムーズになり、業務効率全体の向上が期待できます。
画面共有は、現代の働き方において必要不可欠なツールの一つであり、リモート環境でも対面に近い形で情報を共有できる強力な手段です。
画面共有を始める前に必要なもの

画面共有を始める際には、いくつかの準備を整えておくことが重要です。
安定したインターネット接続の確保
まず、安定したインターネット接続を確保しましょう。これにより、画面共有中に映像や音声のトラブルを防ぐことができます。また、HDMIケーブルを使って必要に応じてデバイスを接続することも考慮しましょう。
Zoom Rooms対応デバイスの準備
次に、Zoom Roomsに対応したデバイスを用意します。使用するパソコン、タブレット、スマートフォンがZoomクライアントアプリケーションに対応していることを確認してください。さらに、カメラやマイクが正常に動作するか事前にチェックしておきましょう。
共有する資料の準備
共有する資料やアプリケーションは事前に開いておくと便利です。特にプレゼンテーション資料は、必要な情報をすぐに表示できるように準備しておくことをお勧めします。
ルーム環境の整備
最後に、画面共有を行うルームの環境を整えることも大切です。静かで整理された背景の場所を選ぶことで、参加者が集中して会議に参加しやすくなります。
これらの準備を整えることで、Zoomを使用した画面共有をスムーズに開始でき、効果的な会議体験を提供することが可能です。
さまざまな画面共有の方法
現代の技術環境において、画面共有は重要なコミュニケーション手段です。特にZoomは、ビジネスや教育の場で広く利用され、その直感的で使いやすい画面共有機能が高く評価されています。さらに、Zoomでは複数のコンテンツを同時に共有することができ、会議やプレゼンテーションをより効果的に進めることが可能です。
HDMIケーブルを使用した画面共有
HDMIケーブルを使って、物理的にルーム内の大画面にミラーリングする方法も一般的です。特に会議室でのプレゼンテーションやグループディスカッションにおいて、視覚的な情報を共有する際に非常に便利です。HDMIによる共有は、安定した接続を提供し、高解像度の画像やビデオを表示するのに適しています。
他のオンライン会議プラットフォーム
Zoom以外にも、Google MeetやMicrosoft Teamsなどのオンライン会議プラットフォームは多様な画面共有オプションを提供しています。これらのツールは、それぞれ異なる特徴を持ち、ニーズに応じて選択することが可能です。また、WebexやSkypeも検討する価値があります。
モバイルデバイスでの画面共有
モバイルデバイスを利用した画面共有は、移動中のビジネスマンやリモートワーカーにとって特に有用で、どこからでも効率的に情報を伝えることができます。Zoomアプリをスマートフォンやタブレットにインストールし、アカウントにログインすれば、簡単に画面共有を始められます。
会議に参加または新規に開催したら、画面下部に表示される「共有」ボタンをタップし、表示されるオプションから「画面」を選択します。iOSデバイスの場合、コントロールセンターから画面収録を開始する必要がありますが、AndroidデバイスではZoomアプリが自動的に画面共有を開始します。
モバイルデバイスでの画面共有の利点と注意点
モバイルデバイスの画面共有は、ドキュメントやアプリケーションの共有、ウェブサイトのナビゲーション、リアルタイムなメモ書き、ホワイトボードの使用など、デスクトップと同様の操作が可能です。また、画面共有中でも他のアプリを操作でき、マルチタスクが容易に行えます。
しかし、モバイルでの画面共有にはいくつかの注意点もあります。
- インターネット接続の安定性
接続が不安定な場合、画質や音声の品質に影響が出る可能性があります。 - バッテリーの消耗
画面共有中はバッテリーの消耗が早いため、長時間の使用を予定している場合は充電器を準備しておくことをお勧めします。
モバイルデバイスを効果的に活用することで、どこからでもプロフェッショナルなプレゼンテーションや効率的な情報共有を実現できます。これらの多様な画面共有方法を状況に応じて組み合わせ、柔軟なコミュニケーションを図りましょう。
最大解像度とフレームレートを理解する
HDMIケーブルを使用して複数のデバイスをZoomルームに接続する際、最大解像度とフレームレートを理解することは非常に重要です。
- 解像度
解像度とは、画面に表示される画像の細かさを示す指標で、高い解像度はよりクリアで詳細な画像を提供します。 - フレームレート
フレームレートは、1秒間に表示されるフレームの数を指し、スムーズな動きを実現するための鍵となります。
Zoomルームでは、これらの設定を最適化することで、視覚的な体験を大幅に向上させることが可能です。ただし、解像度が高すぎる場合、データ転送量が増加し、接続が不安定になる可能性があります。そのため、最適なバランスを見つけることが重要です。
推奨される設定
- 解像度
一般的には1080pが推奨され、クリアな画質を提供します。 - フレームレート
30fpsが推奨されており、スムーズな動きを実現するのに適しています。
ただし、これらの設定は使用するデバイスやインターネット速度に依存するため、状況に応じて調整が必要です。Zoomの設定メニューからこれらのオプションを変更し、最高のパフォーマンスを引き出しましょう。
Zoom Roomsでの画面共有のステップ
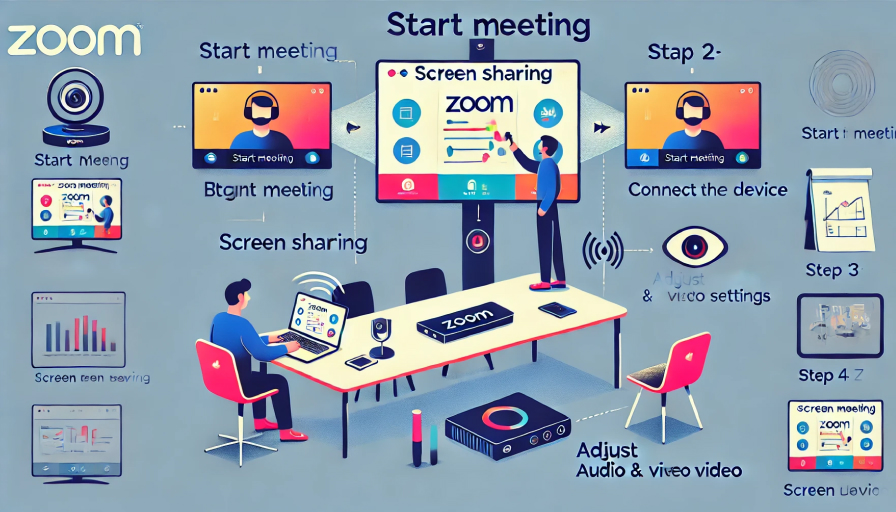
Zoom Roomsにおける画面共有は、会議の効率を最大限に引き出すための重要な機能です。情報を視覚的に共有することで、参加者全員が同じコンテンツをリアルタイムで確認でき、理解の共有が深まります。
画面共有の手順
- 会議の開始
まず、Zoom Roomsのルーム管理システムを活用し、会議を開始します。 - デバイス接続
HDMIやAirPlayを使用して、必要なデバイスを接続します。これにより、複数のデバイスからスムーズに画面共有が可能です。 - 共有するコンテンツの選択
画面共有オプションを選び、共有する画面やアプリケーションを指定します。正確なコンテンツ選択が求められるため、慎重に選びましょう。 - 画面共有の開始
設定が完了したら「画面共有開始」ボタンを押し、参加者と画面を共有します。 - 音声・ビデオ設定の調整
画面共有中も音声やビデオの設定を調整することが可能です。必要に応じて設定を最適化しましょう。 - 画面共有の終了
共有を終える際は「共有停止」ボタンを押し、スムーズに通常の会議へ戻ります。これにより、会議の流れを途切れさせることなく効率的な進行が可能です。
画面共有を効果的に活用することで、会議の生産性を高め、参加者間のコミュニケーションをより円滑に進めることができます。
画面共有とビデオ表示の切り替え方法
Zoom Roomsでの画面共有とビデオ表示の切り替えは、カンファレンスルームでのスムーズな進行に欠かせません。複数のデバイスを使用している場合でも、HDMIやAirPlayを使って簡単に接続できます。
画面共有からビデオ表示への切り替え手順
- 画面共有の終了
Zoomのコントロールバーで「画面共有を停止」を押します。 - ビデオ表示に切り替え
次にビデオアイコンを選ぶことで、参加者はあなたのビデオフィードを見ることができます。
ビデオ表示から画面共有への切り替え手順
- 画面共有の再開
「画面を共有」を選択し、表示したいコンテンツを選びます。これにより、プレゼンテーション中でもスムーズにコンテンツを切り替えることが可能です。
画面共有中のビデオ表示設定
- 同時表示の設定
事前にZoomの設定メニューで「画面共有中に自分のビデオを他の参加者に表示する」をオンにしておくと、画面共有中もビデオが表示されます。これにより、視覚情報を提供しつつ、参加者とのコミュニケーションを維持することができます。
これらの機能を活用することで、プレゼンテーション中でも柔軟に表示内容を切り替え、効果的なオンラインミーティングを実現しましょう。
利用における注意点とプライバシー設定
Zoom Roomsをモバイルアプリを通じて使用する際には、ユーザーの安全性と個人情報の保護が非常に重要です。以下に、安全に利用するための注意点とプライバシー設定について説明します。
画面共有時の情報管理
- 共有する情報の慎重な選択
ルームのメニュー設定を活用し、画面共有時に機密情報や個人データが含まれないように注意しましょう。 - 通知やポップアップの管理
モバイルデバイス上で画面共有中に通知やポップアップが表示されないよう、事前に設定を行うことが大切です。これにより、プライバシーを保護し、スムーズな会議を実現できます。
プライバシー設定の活用
- 参加者の許可制とパスコードの設定
モバイルアプリのプライバシー設定を活用し、参加者の許可制やパスコードを設定することで、会議への不正アクセスを防ぎます。 - 待機室機能の利用
待機室機能を有効にしておくことで、予期せぬ参加者のアクセスを防ぎ、安心してミーティングを進行することが可能です。
セキュリティ対策の見直し
- プライバシーポリシーの確認
Zoomのプライバシーポリシーを定期的に確認し、最新のセキュリティ対策を講じることをお勧めします。
これらの注意点を守ることで、安全で効果的なZoomの活用が期待できます。適切なプライバシー設定と情報管理を行い、安心してZoom Roomsを利用しましょう。
Zoom Roomsの活用で会議を次のレベルへ
Zoom Roomsの画面共有機能は、遠隔会議を生産的で効果的に進めるための重要な手段です。基本設定から、さまざまな共有方法、切り替え操作、プライバシー設定まで、本記事で紹介したポイントを活用することで、会議の質を大幅に向上させることができます。
画面共有を利用することで、参加者全員が同じ情報をリアルタイムで共有し、意思決定のスピードを上げることができます。また、デバイスに応じた最適な設定を行うことで、クリアな映像とスムーズな操作感を保つことが可能です。特に、モバイルデバイスの利用やビデオ表示との切り替えを効果的に行うことで、どこからでもプロフェッショナルなミーティングを実現できます。
安全な環境でZoom Roomsを活用するためには、適切なプライバシー設定と情報管理が不可欠です。これらのポイントを押さえて、柔軟で効率的なオンライン会議を提供し、チーム全体のコラボレーションを強化しましょう。Zoom Roomsの画面共有機能を最大限に活用し、より充実したオンラインコミュニケーションを実現してください。