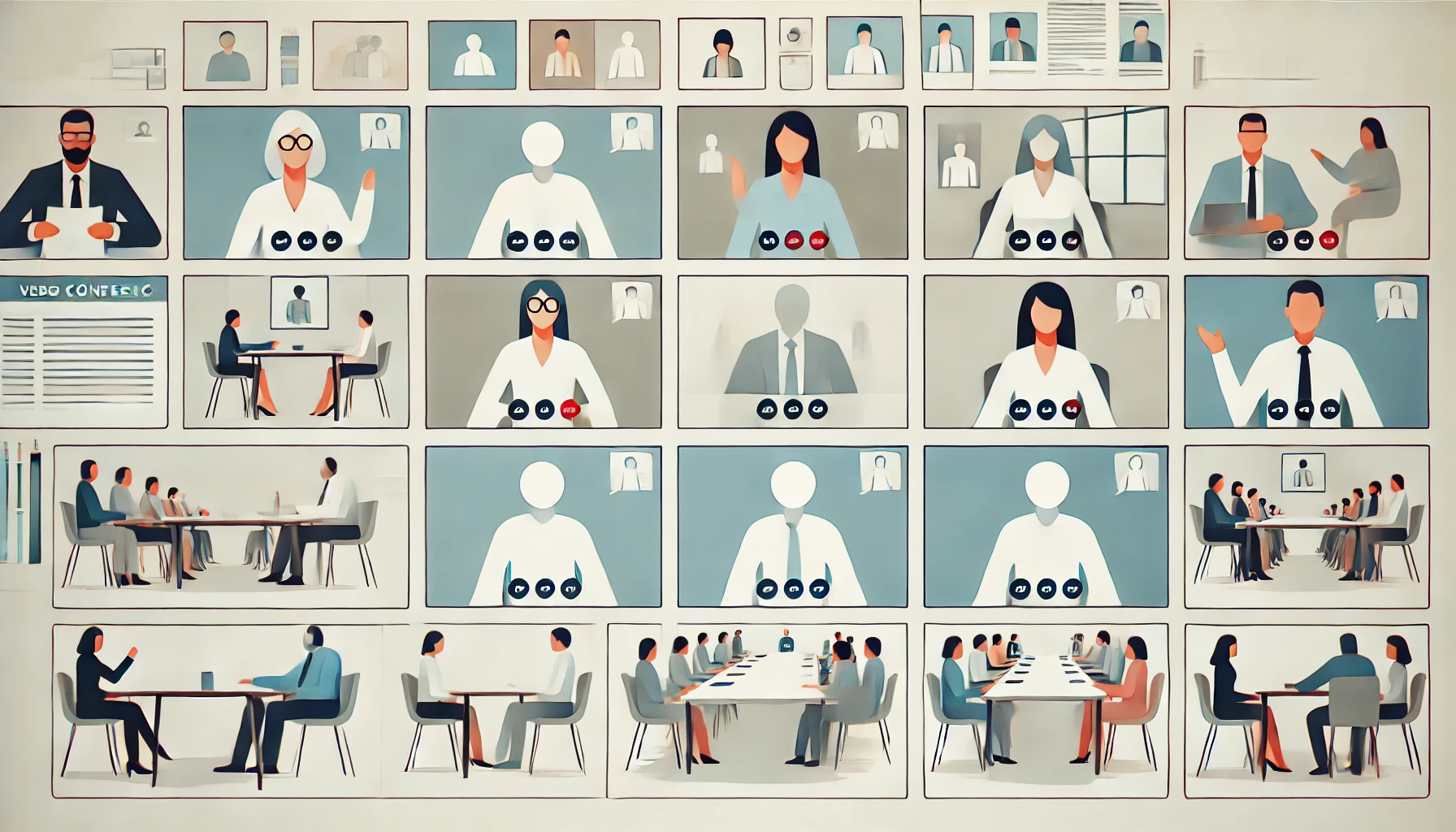Zoomを使った会議で「ブレイクアウトルーム」を活用すれば、複数のグループに分かれて効果的にディスカッションを進めることができます。しかし、「ブレイクアウトルーム」の作り方がわからない、設定方法が複雑に感じるといったお悩みもよく耳にします。
本記事では、Zoomの機能を徹底解説しながら、「ブレイクアウトルーム」の作り方を基本から応用までしっかりサポート。Zoomを最大限に活用して、より充実したオンライン会議を実現する方法をお届けします!
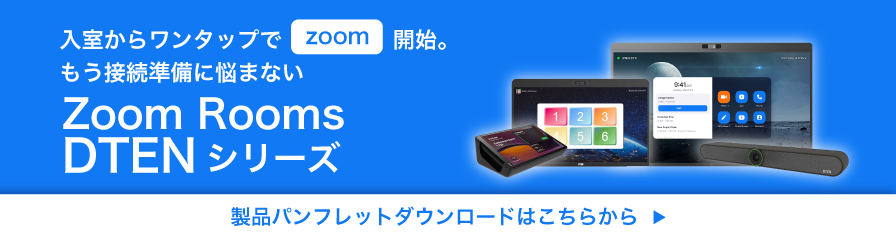
Contents
Zoomでのブレイクアウトルーム:基本から活用まで
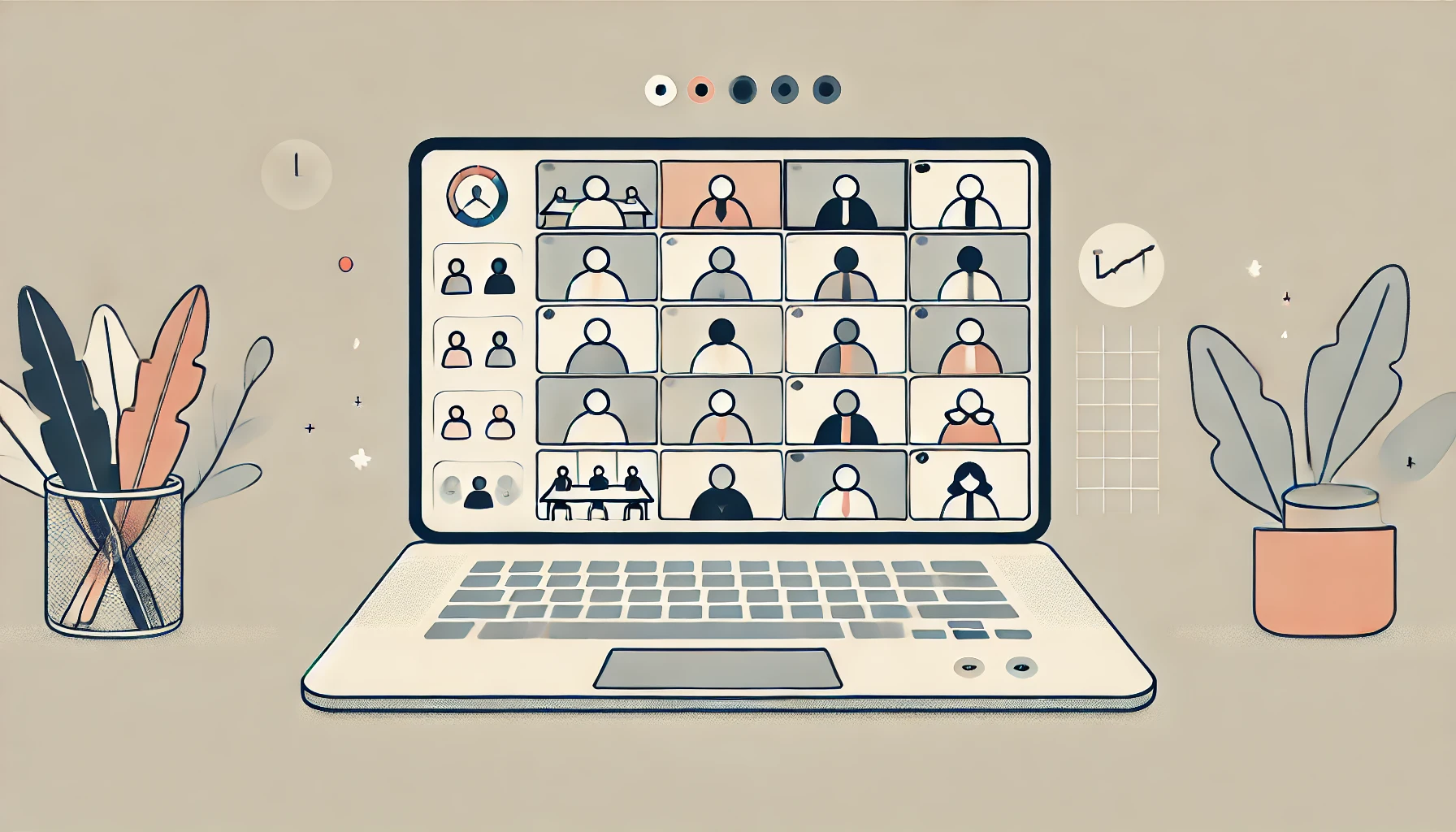
ブレイクアウトルームの概要と用途
Zoomの「ブレイクアウトルーム」は、オンラインミーティングを効率的に進行するための便利な機能です。この機能を使うことで、参加者を小グループに分け、個別のディスカッションや作業を行うことができます。たとえば、全体会議の中でグループディスカッションを行う際や、研修やワークショップで特定の課題に取り組む場合に非常に有効です。また、ミーティング中に一斉会話を避けたい場面や、特定の話題について意見交換を行いたい場合にも役立ちます。
「ブレイクアウトルーム」を利用するメリットは、効率的な時間管理と進行が可能になる点です。ホストは手動で参加者を割り当てることも、自動でランダムに振り分けることもできます。さらに、時間を設定する「タイマー機能」や、進行状況を確認するための「チャット機能」も利用可能です。ホストや共同ホストが各ルームを自由に移動できるため、状況に応じたサポートも行えます。
この機能は、無料プランと有料プランのどちらでも使えますが、使用できる人数や機能には一部制限があります。たとえば、有料プランでは、さらに多くのブレイクアウトルームを作成可能で、より柔軟な設定が可能です。iPhoneやiPad、Macなどさまざまなデバイスから利用できるため、オンライン会議の場面を選ばず、多様な用途で活用されています。Zoomの「ブレイクアウトルーム」を上手に使いこなせば、オンラインミーティングの質を大幅に向上させることができるでしょう。
利用のメリットと特徴
Zoomのブレイクアウトルームは、小グループでのディスカッションを可能にし、参加者間の交流を促進する重要なツールです。講義形式だけでなく、ワークショップやブレインストーミングなど、多様な用途に対応しており、特に教育機関や企業のトレーニングで効果を発揮します。テーマごとにグループ分けを行うことで、理解を深めることが可能です。また、事前割り当てや手動割り当てによる効率的な管理が可能で、参加者が自ら興味のあるテーマのルームを選べる設定も提供されています。これにより、学習環境が最適化され、オンラインコミュニケーションの質が向上します。
ブレイクアウトルームが効果的な場面
- グループディスカッション
- 多人数ミーティングで意見を効率的に収集。
- ホストが手動または自動で参加者をグループに割り当て可能。
- タイマー機能で時間管理、一斉戻り時のカウントダウン機能も活用。
- セミナーやワークショップ
- テーマごとに参加者を分けて議論を促進。
- チャット機能や画面共有を使い、意見交換を活性化。
- アイデアソン・ブレインストーミング
- 小グループで創造的なアイデアを効率よく集める。
- スマホ(iPhoneやiPad)アプリからの参加で柔軟性を向上。
- 社内会議
- 部署ごとやプロジェクト単位で分けて作業を進行。
- メッセージ機能でホストが重要事項を全グループに通知可能。
- 無料プランでも利用可能
- 有料プランと比較しても、基本機能で柔軟な運用が可能。
- 参加者数や会議規模に応じた設定が可能。
無料プランと有料プランで使える機能の違い
Zoomの「ブレイクアウトルーム」を活用する際、無料プランと有料プランでは利用できる機能にいくつかの違いがあります。無料プランでもブレイクアウトルームを作成し、参加者を手動または自動で割り当てることが可能ですが、有料プランになると、より便利な機能が追加され、効率的な管理が可能になります。
無料プランでは、ミーティングのホストがブレイクアウトルームを設定し、最大で100人の参加者を分けることができます。ただし、会議時間は40分に制限されるため、大人数のグループ分けや長時間のディスカッションには不向きな場面もあります。一方、有料プランでは、この時間制限が撤廃されるだけでなく、共同ホストにもブレイクアウトルームの作成・管理権限を与えることが可能です。また、事前に参加者を登録しておくことで、会議中のスムーズな割り当ても実現します。
さらに、有料プランでは、ブレイクアウトルーム内での画面共有やファイル配布、チャット機能を活用した個別の会話がより充実します。これにより、特定の人数やグループに応じた柔軟な対応が可能になります。また、事前にルームを設定する際のスケジューリング機能や、カウントダウンタイマーを使った効率的な進行管理も利用でき、ミーティングの質が大幅に向上します。
無料プランと有料プランの違いを理解し、Zoomのブレイクアウトルームを使いこなすことで、会議やイベントをより効果的に進めることができるでしょう。
事前準備が鍵!ブレイクアウトルームの作り方
ホストが知っておくべき基本設定
Zoomの「ブレイクアウトルーム」を活用するためには、ホストとしての基本的な設定を事前に確認しておくことが重要です。特に、無料プランと有料プランでは使用可能な機能に違いがあるため、どの設定が有効になるかを把握しておきましょう。まず、ブレイクアウトルームを利用するには、ZoomアプリまたはWebクライアントにサインインし、「設定」画面でブレイクアウトルーム機能を有効化する必要があります。この設定は、Zoomの管理画面から簡単に行えますが、事前に会議の種類や参加人数に応じて必要なオプションを確認することをおすすめします。
次に、参加者をグループに分ける際、手動と自動の割り当て方法を選択できます。手動ではホストが個別に参加者を割り当てるため、事前にグループ分けの計画を立てることが効率的です。一方、自動割り当てではZoomが参加者を均等に振り分けますが、会議の進行中に柔軟な調整を行いたい場合はホストが割り当てを管理する方法が便利です。また、共同ホストを設定することで、ブレイクアウトルームの運営を分担し、会議の効率を向上させることができます。
さらに、カウントダウンタイマーや一斉戻り機能を活用することで、参加者がスムーズにルームを移動し、ミーティング全体の流れを維持できます。これらの基本設定をしっかり理解し、Zoomのブレイクアウトルーム機能を最大限に活用しましょう。
参加者をルームに割り当てる方法
Zoomの「ブレイクアウトルーム」を活用するには、事前に設定を行うことが重要です。特に予約会議で利用する場合、ミーティング開始前に必要なオプションを有効化しておくことで、スムーズな進行を実現できます。ホストが事前に行う設定手順は以下の通りです。
- Zoomアプリを開き、会議を開始
- 必要なホスト権限を持つアカウントでサインインし、会議をスタートします。
- ブレイクアウトルームの設定を開く
- 会議画面下部にある「ブレイクアウトルーム」アイコンをクリックします。
- 参加者の割り当て方法を選択
- 手動割り当て:
- 参加者をリストから選択し、ドラッグして希望するルームに移動します。
- 自動割り当て:
- Zoomが参加者をランダムに均等に振り分けます。
- 手動割り当て:
- 有料プランを活用(事前割り当てが可能)
- 大規模会議や参加者が事前に決まっている場合、会議スケジューリング時に参加者を特定のルームに割り当てる設定が可能です。
- 共同ホストを設定(無料プランでも有効)
- ホスト以外に共同ホストを設定することで、割り当て作業を分担できます。これは特に大規模な会議で便利です。
- ルームを開く
- 割り当てが完了したら「すべてのルームを開く」をクリックし、参加者をそれぞれのルームに送信します。
- 会議中の調整
- 必要に応じて、ホストや共同ホストがルームの参加者を移動したり、割り当てを変更できます。
- 効率的な進行を確保
- カウントダウンタイマーや一斉戻り機能を活用し、ディスカッション時間の管理を徹底します。
事前に割り当てる方法とその利点
Zoomの「ブレイクアウトルーム」を活用する際、事前に参加者をグループに割り当てる設定は、会議やワークショップの進行をスムーズにするための重要な方法です。特に、大人数のミーティングや効率性が求められる場面では、この事前割り当て機能が大いに役立ちます。以下では、設定方法とその利点を詳しく解説します。
事前に割り当てを行うには、まずホストがZoomのスケジューリング機能を使い、会議を予約する際に「ブレイクアウトルームを有効化」する必要があります。この機能を利用するには、Zoomのウェブポータルにサインインし、「ブレイクアウトルームの事前割り当て」を選択して、参加者の名前またはメールアドレスを登録します。事前に作成されたグループに割り当てることで、会議開始時に手動で設定する手間を省けます。MacやWindowsなどのPCだけでなく、スマホやiPadアプリでも設定を確認できるため、幅広いデバイスに対応しています。
この方法の最大の利点は、会議中の無駄な時間を削減し、進行を効率化できる点です。例えば、セミナーやグループディスカッションを行う際、あらかじめ人数や役割分担を設定しておけば、参加者が迷うことなく各ルームへ移動できます。また、ホスト以外の共同ホストにも割り当て状況を共有することで、チームでの管理性も向上します。
事前割り当てを活用することで、スムーズな進行だけでなく、タイマー機能やチャットツールなどのZoom内の便利機能も効果的に使えるようになります。特に、ミーティングの目的が明確な場合、この事前設定は会議全体を活性化させ、より深い意見交換を可能にします。Zoomの多機能を最大限に引き出すため、ぜひ試してみてください。
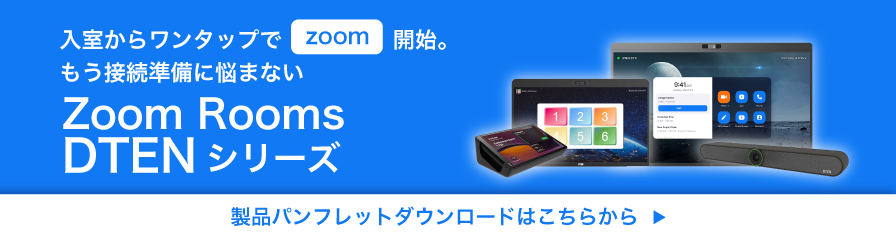
ブレイクアウトルームを最適化するための便利機能

タイマーとカウントダウン機能の使い方
oomのブレイクアウトルームで会議を進行する際、タイマーとカウントダウン機能を活用することで、効率的に時間管理ができます。この機能は、ミーティングの進行をスムーズにし、参加者全員が予定通りに作業やディスカッションを進めるのに役立ちます。
タイマーは、ブレイクアウトルームの作成時やミーティング中に設定できます。ホストが時間制限を事前に決めておけば、各グループが割り当てられた時間内に話し合いを進め、スケジュールに沿った進行が可能です。また、残り時間を全員に通知するカウントダウン機能は、終了時の混乱を防ぎ、参加者がスムーズにメインセッションへ戻れるようにする重要なツールです。
ルーム選択を参加者に許可する方法
Zoomの「ブレイクアウトルーム」機能では、ホストが事前にグループを割り当てる方法が一般的ですが、参加者自身が移動するルームを選択できる設定も可能です。この機能を活用すれば、参加者の自主性を高め、オンライン会議の進行を効率化できます。本セクションでは、ルーム選択を許可するための具体的な設定方法を解説します。
まず、事前にブレイクアウトルーム機能を有効化しておく必要があります。Zoomの設定画面にサインインし、「ブレイクアウトルームを許可」のオプションをオンにします。次に、会議をスケジューリングする際、**「参加者がルームを選択できる」**チェックボックスを有効化してください。この手順により、参加者がミーティング中にルーム選択可能な状態になります。
実際の会議中には、ホストがブレイクアウトルームを作成し、「参加者がルームを選択可能にする」オプションをオンにします。参加者はZoom画面のルーム選択バーを使用して希望するグループへ移動できます。この操作は、PCやMacだけでなく、iPhoneやiPadなどのスマホアプリでも利用可能です。
ルーム選択を許可することで、ワークショップや研修、意見交換など多様な場面で参加者の自発的な行動を促し、活性化された会話が期待できます。また、ホストが全員の進行を管理しながら、個別のルームに入ってサポートすることも可能です。ルーム終了時には、カウントダウンタイマーを設定することで、全員が一斉にメインルームへ戻るよう調整することをおすすめします。
この便利な設定を活用すれば、Zoomのオンライン会議がさらにスムーズに進行するでしょう。
ホスト以外の共同ホストでもできること:操作権限と活用法
Zoomの「共同ホスト」機能を活用すれば、ホスト以外のユーザーにも特定の操作権限を付与でき、ミーティングの効率が大幅に向上します。特に大人数が参加するオンライン会議やワークショップでは、ホスト一人で全ての進行や管理を行うのは負担が大きいため、この機能を有効に活用することが鍵となります。共同ホストにできる具体的な操作としては、ミーティング中の「ブレイクアウトルーム」の管理や割り当て、画面共有の開始・停止、参加者へのメッセージ送信、チャットの監視などがあります。
共同ホストを設定するためには、Zoomの設定画面で事前に「共同ホスト」機能を有効化しておく必要があります。この機能は有料プランでのみ利用可能ですが、事前準備をしっかり行うことで会議中の役割分担がスムーズになります。例えば、ホストが全体進行を担当する間、共同ホストが特定のグループやブレイクアウトルームのサポートを行うことで、参加者全体の会話や意見交換が活性化します。
また、共同ホストの役割分担は、進行中のトラブル対応にも大きなメリットをもたらします。例えば、参加者の音声トラブルや設定ミスが発生した場合、共同ホストが迅速に個別対応することで、ホストは会議の流れを止めることなく進行できます。このように、共同ホストを適切に設定し活用することで、Zoomミーティングの効率と管理性が向上し、参加者全員がより快適に会議に参加できる環境を実現できます。
まとめと今後の活用方法
Zoomの「ブレイクアウトルーム」を活用することで、オンライン会議やイベントの効率を大幅に向上させることができます。本記事では、「設定」や「人数の割り当て」、「デバイス別の操作方法」など、具体的なやり方を解説してきました。これらの「基本機能」を理解し、「ホスト」や「共同ホスト」としての役割を最大限に活用すれば、グループディスカッションやワークショップなど、さまざまな場面で効果を発揮するでしょう。
特に、事前に「割り当て」や「設定」を細かく行うことで、ミーティングの進行がスムーズになります。また、「iPhone」や「iPad」などのモバイルデバイスでも、「手動」で簡単にルームを管理できるため、会議の「効率化」を図ることが可能です。「カウントダウンタイマー」や「メッセージ送信機能」などの便利なオプションも積極的に活用し、参加者全員が迷わず参加できる「活性化」した会話を促しましょう。
今後は、「有料プラン」の機能や、「画面共有」「チャット」などのツールと組み合わせることで、さらに可能性を広げることが期待されます。また、Zoomの最新「バージョン」や仕様の変化にも注意を払い、「オンライン会議」システムの進化に対応することが重要です。効果的な「配信」や「ファイル共有」を組み合わせ、チームやイベントの目標達成を目指しましょう。「ブレイクアウトルーム」を使いこなすことで、より多くの「メリット」を引き出し、オンラインの「場面」で新たな価値を生み出す一助となるはずです。