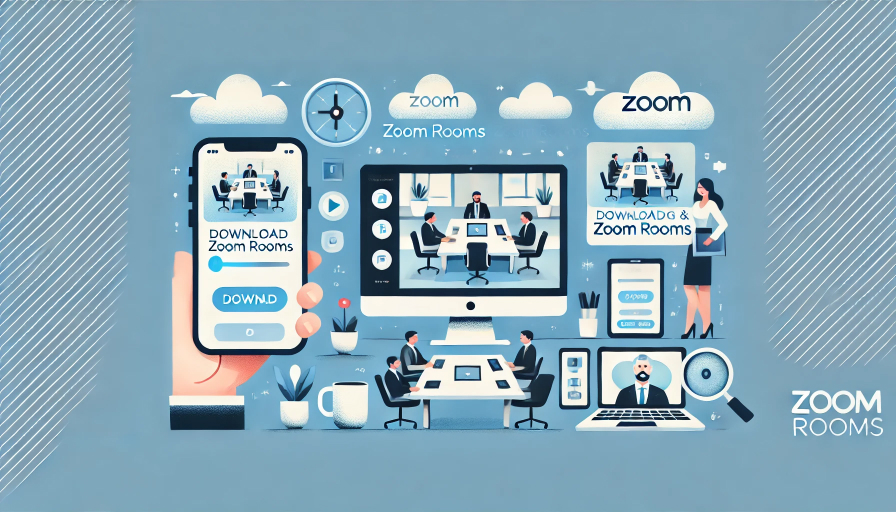「Web会議をもっと効率的に進めたい」と感じていませんか?
多くの企業で採用されているZoomですが、正しい使い方や設定を知っているかどうかで、会議の質は大きく変わります。
本記事では、オンライン上でWeb会議をスムーズに行うため無料プランでもZoomの効果的な使い方や、時間管理、マイク設定、画面共有の活用ポイントを解説。さらに、会議前の準備や環境設定のコツを押さえることで、快適なWebを実現できます。Zoomを最大限に活用するための実践的な使い方をご紹介します!
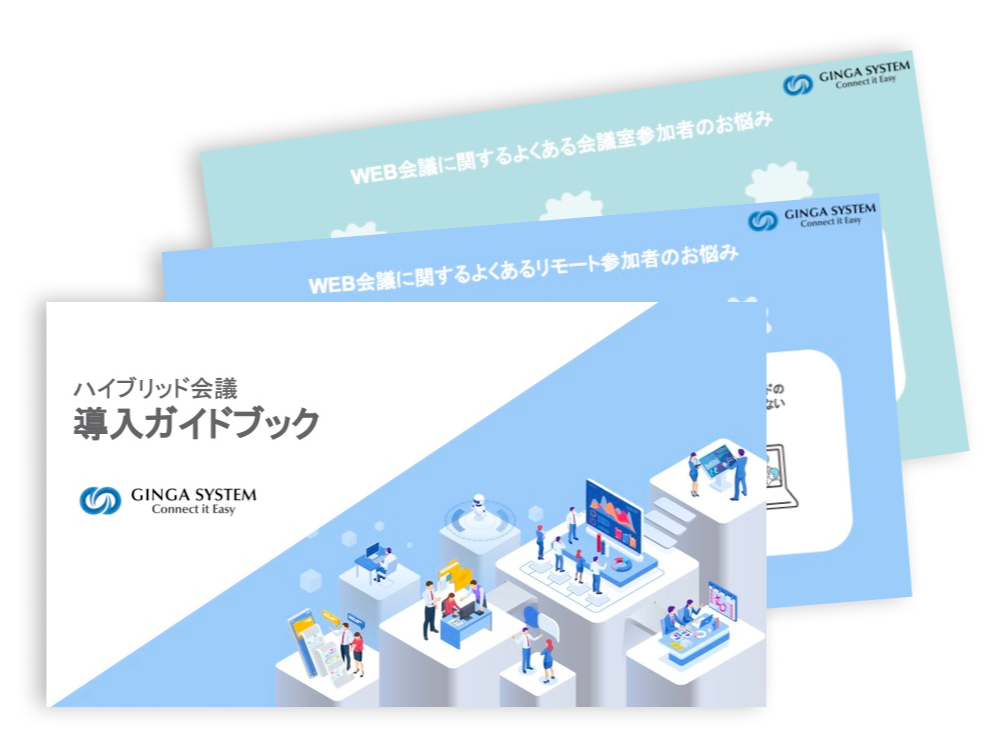
“どこにいても会議がスムーズ” そんな理想、実現しませんか?
ハイブリッド会議は、オフィスに出社している参加者とリモートワーク中の参加者が同時に参加でき、柔軟な働き方や多様な勤務形態を実現できます。詳しい資料は下記ボタンから!
Contents
Zoomとは?オンライン会議の基本情報と特徴を解説

Zoomとは、パソコンやスマートフォン、タブレットなどで利用できるWeb会議ツールです。
特徴としては以下の4つが上げられます。
1. 大人数でもスムーズな会議が可能
2. ホワイトボードや画面共有などのオンライン会議に便利な機能
3. シンプルで直感的なUIデザインで様々なデバイスに対応
4. パスワード入力などのセキュリティ対策
Zoomと他のWeb会議ツールの違い
Zoomには、通常の「ミーティング」に加え、大規模な講演やセミナー向けの「ウェビナー」機能(※有料プラン機能)があります。ウェビナーでは、視聴者の参加を制限し、ホスト側が一方的に情報を提供できるため、オンラインイベントや説明会で活用されています。さらに、「ブレイクアウトルーム」を使えば、会議参加者を少人数グループに分けて、議論や作業を効率的に行うことができます。
その他Web会議アプリとの比較の記事はこちらから↓
ZoomをWeb会議に導入する3つのメリット

Zoomを導入するメリットを3つ紹介していきます。
ミーティング招待URLから簡単にブラウザ参加
カメラとマイクを活用したWeb会議は、招待URLをクリックするだけでブラウザから参加可能です。パソコンからであればアプリはダウンロードせず、ブラウザから利用することが可能です。スマホやタブレットからミーティングに参加するには、事前にアプリをインストールしたうえで、サインインもしくはサインアップする必要があります。
遅延の少ない安定した接続
Zoomは安定したインターネット接続を提供し、他のWeb会議ツールと比べても遅延が少ないのが特徴です。特に大人数でのミーティングやビデオ通話でも、音声や映像が途切れることなく、快適に利用できます。通信状況が不安定な場合でも、自動的に画質を調整する機能があるため、安定性を保ちながら会議を進められます。
背景画面のカスタマイズが可能
Zoomでは、背景画面を自由にカスタマイズできる「バーチャル背景」機能が用意されています。自宅やオフィスの環境を気にせず、プロフェッショナルな雰囲気で会議を行うことが可能です。背景に企業ロゴを追加したり、気軽に風景画像を設定することもできるため、ビジネスシーンやカジュアルなWeb会議でも活用できます。

専用ハードウェアZoomRoomsについては下記記事から↓
Zoomの活用方法
基本的なzoomの活用方法を紹介していきます。
ビデオ・音声通話

オンラインでのコミュニケーションが重要視される現代において、Zoomのビデオ・音声通話機能は、Webを介して高品質な接続を可能にします。ビデオ通話では、最大1000人までの参加者をサポート(有料プランの場合)しており、大規模なセミナーやウェビナーでもスムーズに進行可能です。
また、チャット機能があるため発言者が話している間に言葉を遮らずに質問などを送ることができるのでストレスなくコミュニケーションを行うことができます。
オンライン会議やセミナーの開催

オンライン会議やセミナーを行うためにZoomを利用すると非常に簡単にミーティングを開催できます。参加者には招待リンクを送信するだけで、スムーズにセミナーを始めることができます。
また、画面共有を利用すれば、プレゼンテーション資料やビジュアルコンテンツを視覚的に伝えることが可能です。参加者はチャット機能を通じて、リアルタイムで質問や意見を共有し、さらにはブレイクアウトルームを活用して、グループディスカッションを行うことも容易です。セミナーの録画機能を使うことで、後から内容を見直すことができ、時間や場所に縛られない柔軟な学びと情報共有の場を提供します。
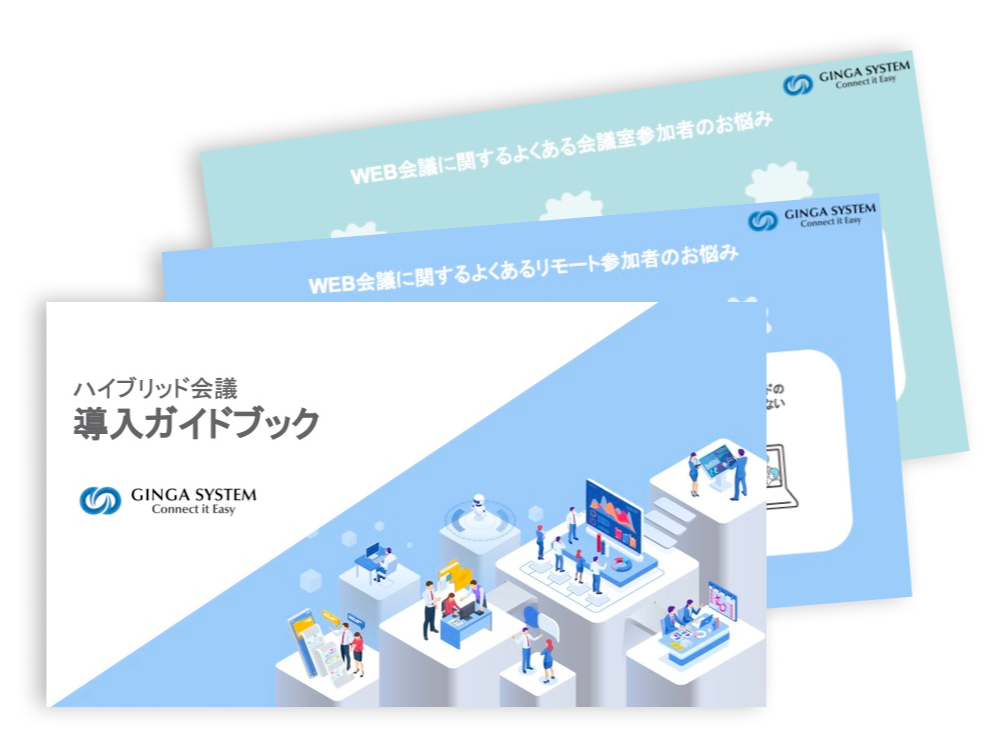
“どこにいても会議がスムーズ” そんな理想、実現しませんか?
ハイブリッド会議は、オフィスに出社している参加者とリモートワーク中の参加者が同時に参加でき、柔軟な働き方や多様な勤務形態を実現できます。詳しい資料は下記ボタンから!
Zoomのはじめ方:アカウント登録から基本設定までの手順
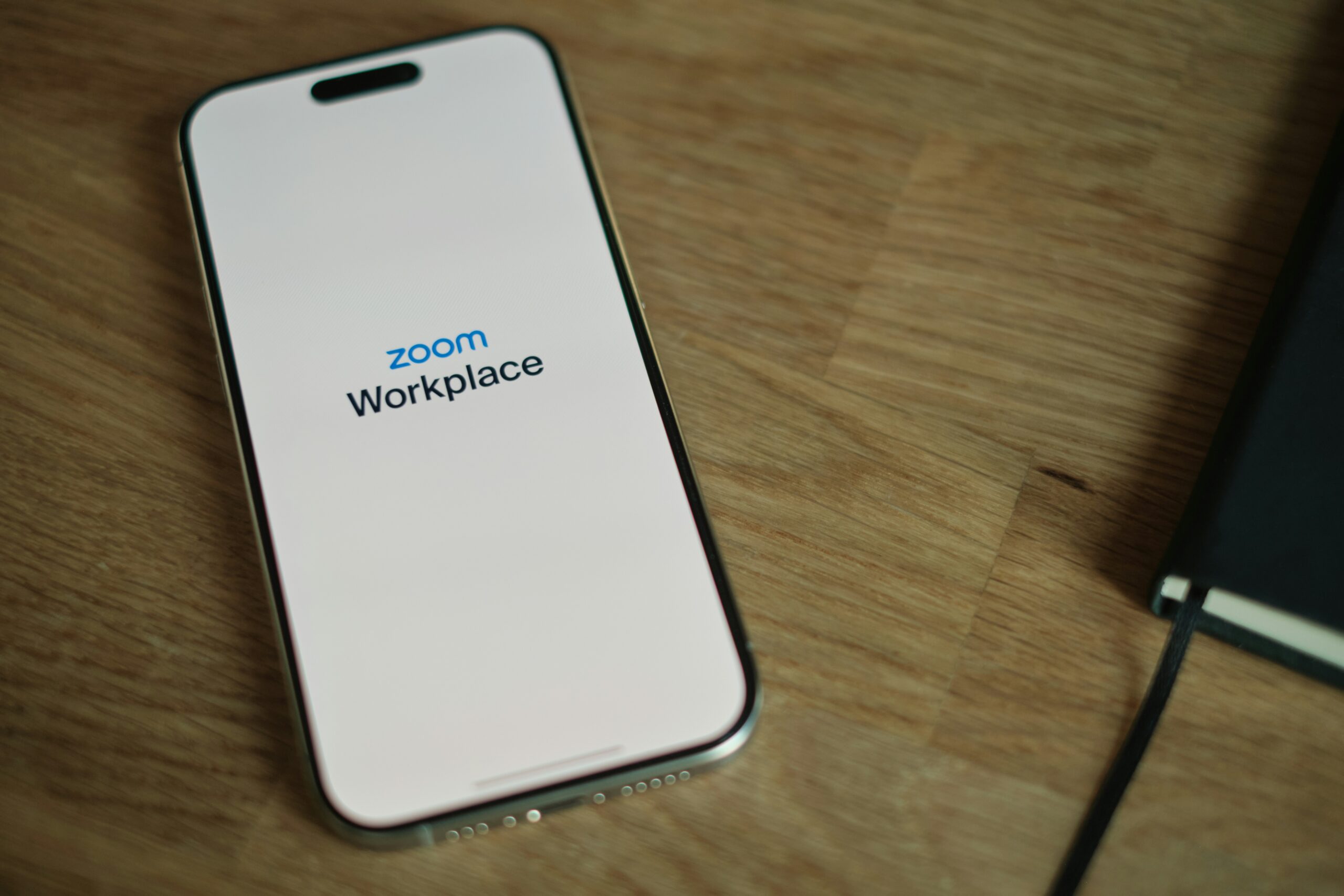
Zoomを使い始めるためには、アカウント登録や基本的な設定が必要です。ここでは、初心者でも簡単に始められる手順を解説します。PCやスマホ、タブレットといったデバイスに対応しているZoomは、手軽にWeb会議を始めることができます。
1. Zoomアカウントの登録とサインアップ
まず、Zoom公式サイトまたはアプリを利用してアカウントを登録します。以下の手順で簡単に完了します。
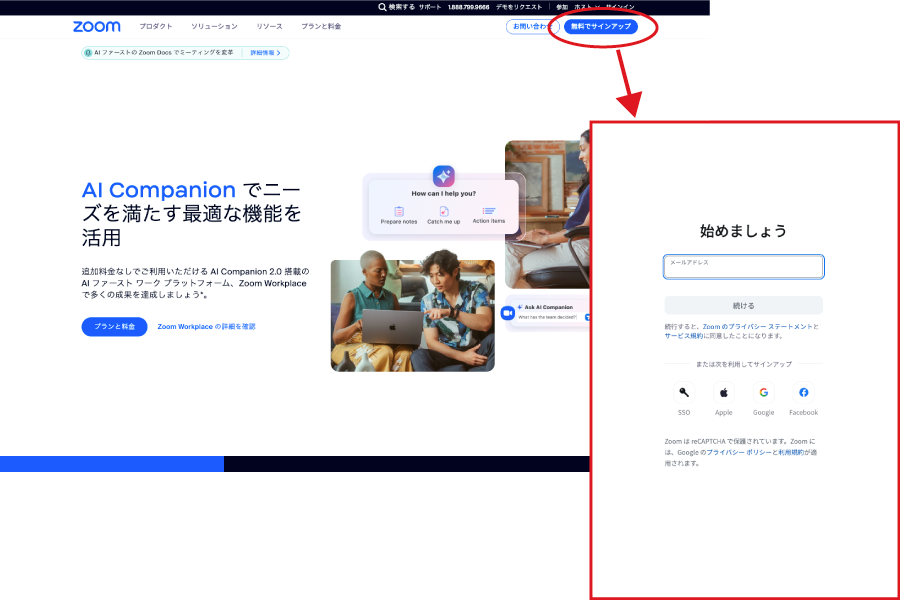
- Zoomの公式サイトにアクセスするか、アプリをダウンロードしてインストールします。
- 「サインアップ」をクリックし、メールアドレスやGoogle、Facebookアカウントで登録します。
- 確認メールが送られてくるので、記載されているリンクをクリックして登録を完了させます。
これでZoomのアカウント作成が完了し、Web会議を開始する準備が整いました。
2. Zoomアプリの基本設定を行う
次に、Zoomの基本設定を行い、快適なWeb会議環境を整えましょう。
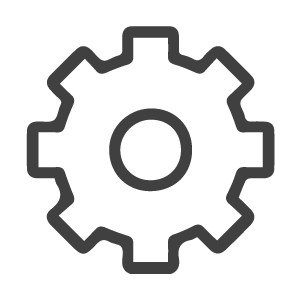
- ビデオ設定:カメラのオン/オフやバーチャル背景のカスタマイズが可能です。背景を変更することで、場所を気にせず会議に参加できます。
- 音声設定:マイクとスピーカーが正しく接続されているか確認し、ミーティング中の音声をクリアにします。
- セキュリティ設定:参加者の入室制限やパスコード設定で、Web会議の安全性を高めます。
3. ミーティング作成後の開催準備
Zoomアカウントにサインインしたら、Web会議をスムーズに開催する準備を行います。
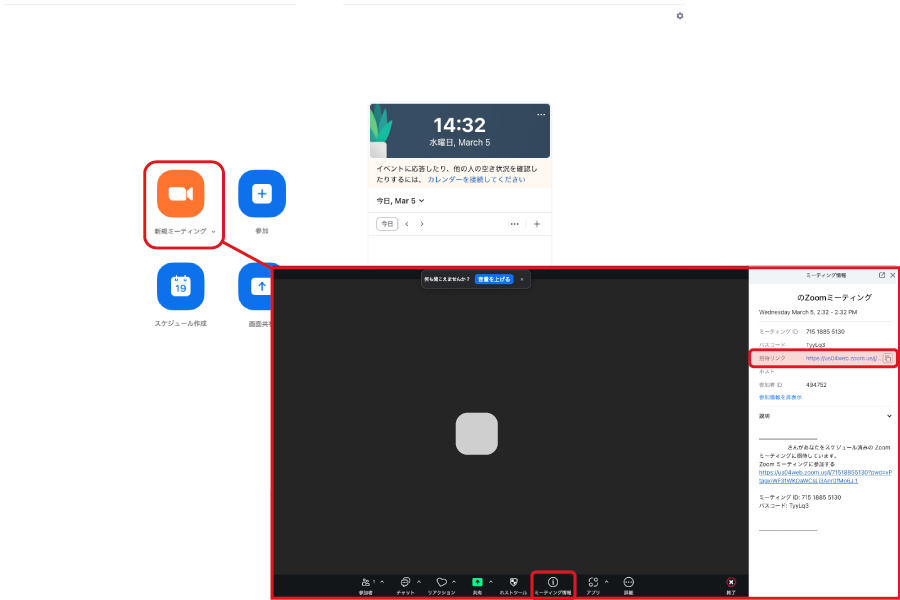
- ホーム画面から「新規ミーティング」を選んで会議を開始。
- 招待リンクをコピーして、参加者に送信します。
- 会議前にカメラとマイクの動作を確認し、画面やホワイトボードを共有できるよう準備します。
アプリのダウンロード方法
スマートフォン・タブレットの場合
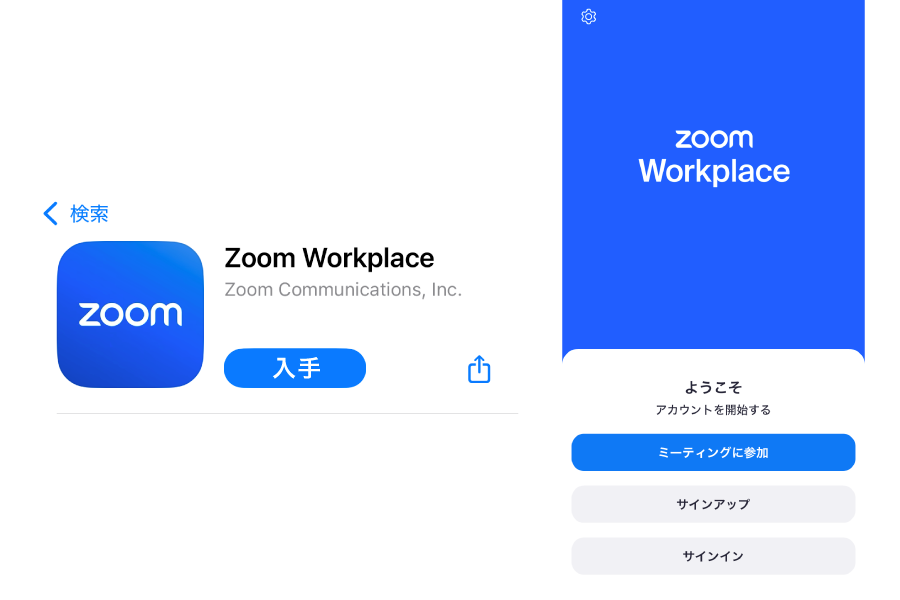
まずApp Store(iOS)またはGoogle Play(Android)で「Zoom」を検索し、ダウンロードボタンをタップします。ダウンロードが完了したら、アプリを開いてアカウントを作成するか、既存のアカウントでサインインして準備完了です。
パソコンの場合
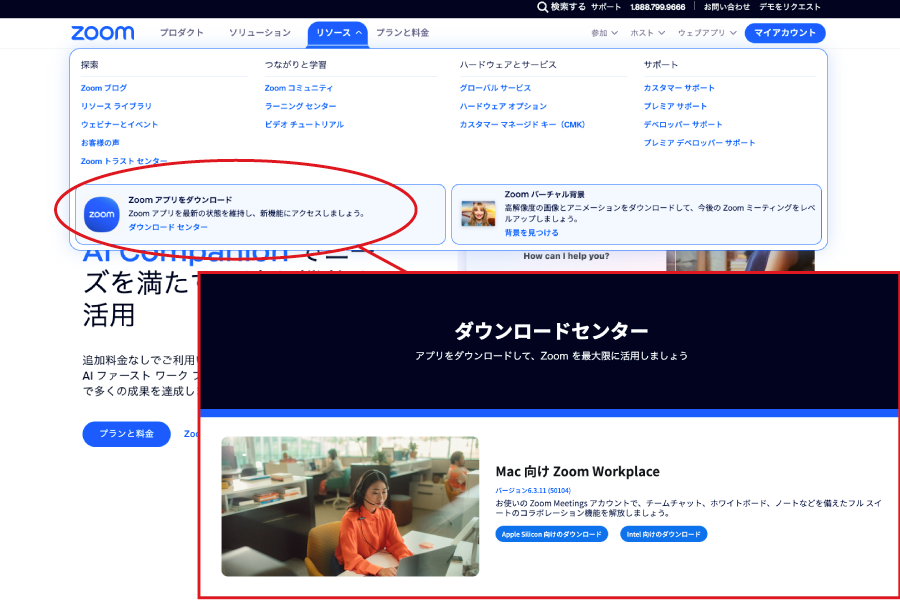
Zoom公式サイトにアクセスし、「リソース」セクションから「Zoomアプリをダウンロード」を選択します。ダウンロードセンターから使用PCの環境向けのボタンを選んでダウンロードし、インストールを完了しましょう。
インストールが完了したら、アプリを起動し、アカウント情報を入力してサインインします。
Zoomの基本的なWeb会議の開催手順
Zoomを使えば、簡単にWeb会議を開催することができます。ここでは、ホストとして会議を始める手順や参加者への招待方法、必要な準備について解説します。
1. ZoomでWeb会議を開催する手順(招待リンクの作成)
ZoomでWeb会議を開催するには、以下の手順を行います。
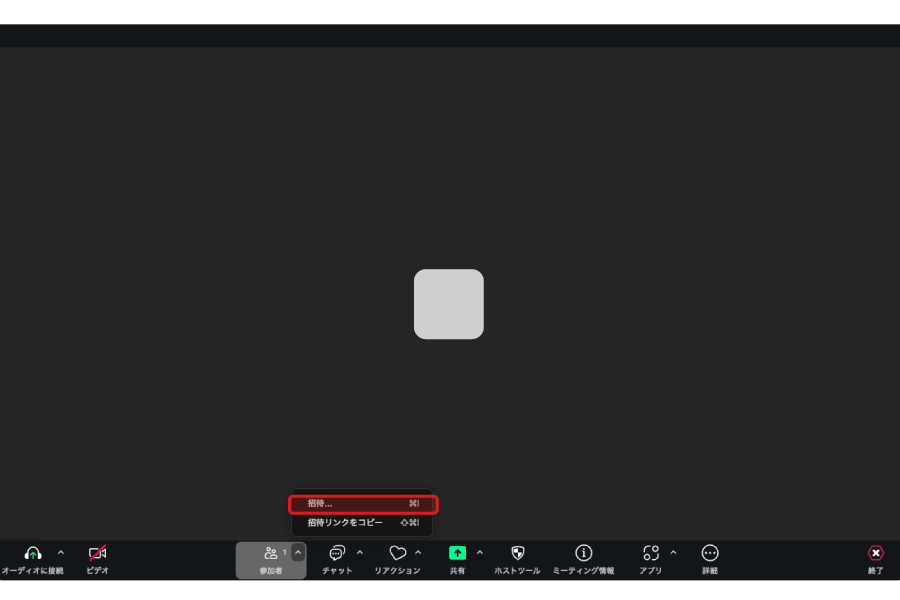
- Zoomアプリを開き、ホーム画面から「新規ミーティング」をクリックします。
- 自動的にWEB会議が開始され、「参加者」から「招待リンク」を選択。
- 共有したい相手を「連絡先」から選択し招待リンクを作成します。
このリンクを使えば、参加者はURLをクリックするだけで簡単にWeb会議に参加できるため、初心者でも手軽に活用できます。
2. ホストとしての準備と設定
ホストとしてWeb会議を運営するためには、事前準備と設定が重要です。
- ビデオ・音声設定:カメラとマイクが正しく動作するか確認します。必要に応じて「バーチャル背景」を設定し、清潔感のある環境を作りましょう。
- 画面共有の準備:会議中に資料を共有する場合、あらかじめファイルやスライドを用意しておきます。
- セキュリティ設定:会議室への入室パスコードを設定し、第三者の無断参加を防ぎます。
これらの設定を事前に行うことで、Web会議をスムーズに進めることができます。
3. 参加者への招待方法と共有リンクの送り方
参加者をWeb会議に招待する方法は非常にシンプルです。
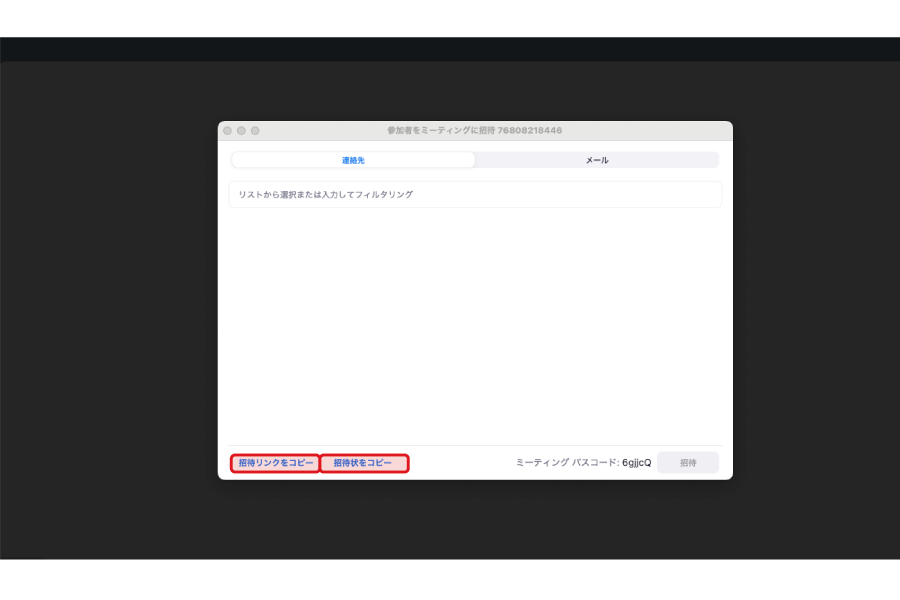
- 「招待リンク」または「招待状をコピー」を選択し、メールやチャットツールで共有します。
- 参加者には、URLをクリックするだけでWebから会議に入室できることを伝えます。
- スマホやタブレットから参加する場合は、Zoomアプリのインストールが必要である点を事前に案内しましょう。
また、スケジュール機能を使えば、会議を予約して事前に共有リンクを送ることも可能です。これにより、予定の管理がしやすくなり、参加者も準備しやすくなります。
Zoomの基本的な使い方をマスターすれば、誰でも簡単にWeb会議を開催できます。ホストとしての事前準備や参加者への配慮を行い、招待リンクや共有方法を適切に活用することで、スムーズで効率的なWeb会議を実現しましょう。
Zoomの便利機能:効率的なWeb会議を行うための設定・活用術
Zoomには、Web会議を効率的に進めるための多くの便利機能があります。ここでは、会議をより効果的にするための画面共有やホワイトボードの使い方、バーチャル背景の活用法、チャット機能やブレイクアウトルームを活用する方法について解説します。
1. 画面共有とホワイトボードの使い方
Zoomの「画面共有」機能は、資料やスライドを参加者にリアルタイムで見せる際に非常に便利です。以下の手順で簡単に共有できます。
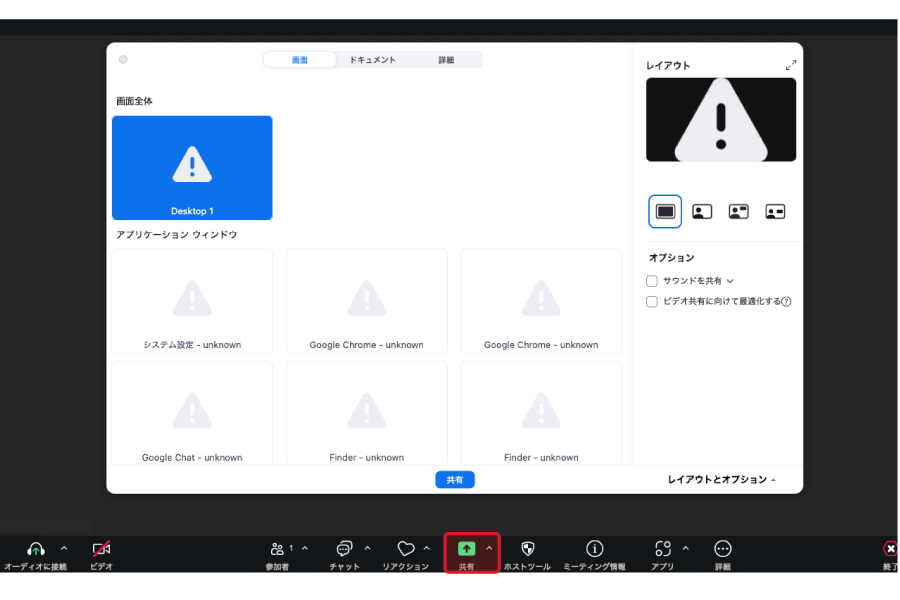
- Web会議中に下部メニューの「画面共有」をクリックします。
- 共有するウィンドウやデスクトップ画面を選択して開始します。
さらに、「ホワイトボード」機能を使えば、画面上で手書きの図やメモを書き込み、視覚的に説明することができます。特にアイデア出しやチームのディスカッション時に役立ちます。
2. バーチャル背景やビデオ設定で快適な環境を整える
Zoomでは、バーチャル背景機能を利用して背景画面をカスタマイズできます。自宅やオフィスの様子を隠したい場合や、プロフェッショナルな印象を与えたい場合に最適です。
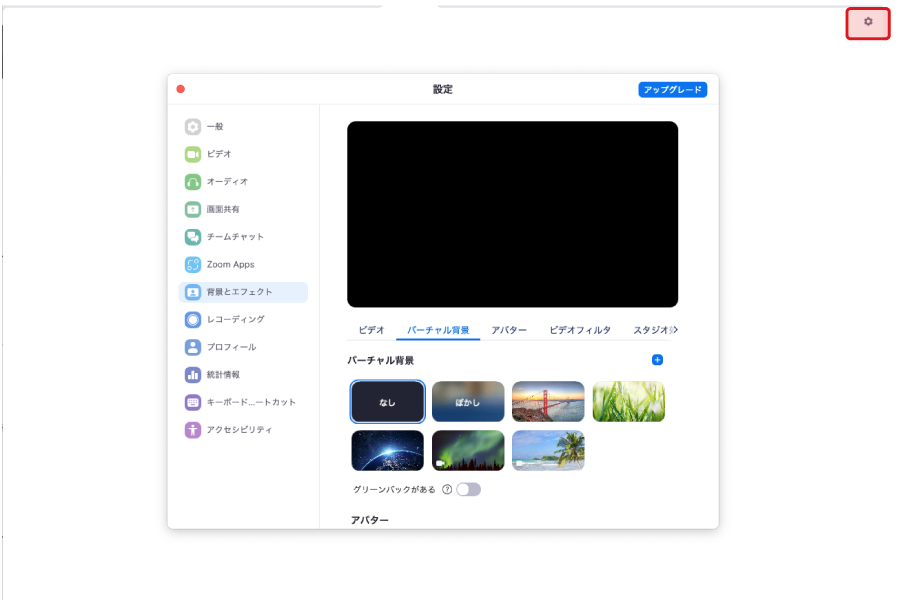
- ホーム右上「設定」から「背景とエフェクト」→「バーチャル背景」を選択すると好みの画像を設定ができます。
- カメラの解像度や明るさを調整し、快適なビデオ環境を整えましょう。
これにより、背景を気にせず、会議に集中できる環境を簡単に作り出せます。
3. チャット機能やファイル共有の活用
Zoomの「チャット」機能は、Web会議中に文字で情報を共有したり、リンクやファイルを送る際に便利です。特に大人数のミーティングでは、音声だけでなく、チャットを使って補足説明や質問を行うことで、効率よく情報を伝達できます。
4. ブレイクアウトルームでグループ分けする方法
「ブレイクアウトルーム」機能は、大人数の会議を小グループに分けて議論や作業を行いたい場合に有効です。
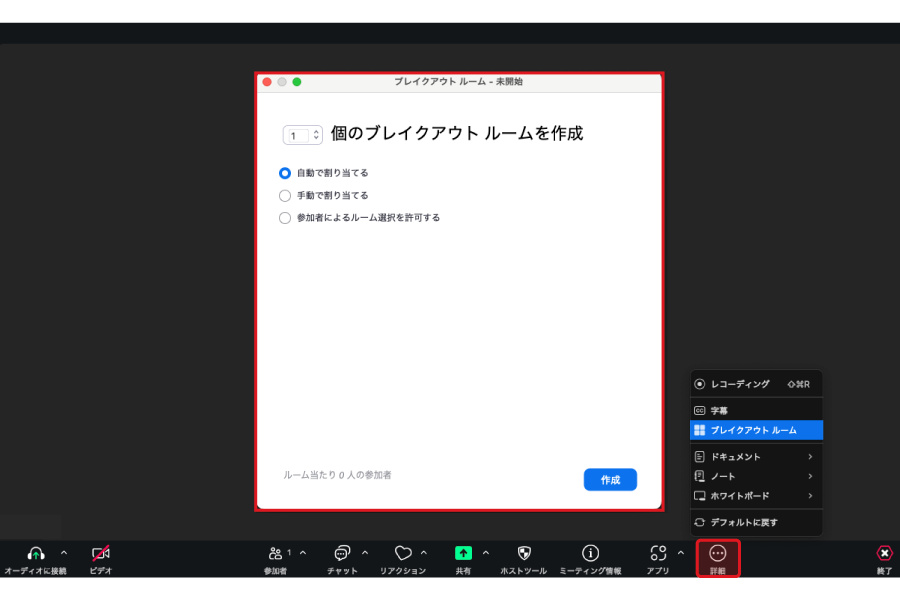
- ミーティング画面の「詳細」から「ブレイクアウトルーム」を選択すると設定画面がでます。
- 参加者を手動または自動で割り振ります。
- グループごとに議論を進めた後、全体会議に戻すことが可能です。
これにより、効率的なグループディスカッションが可能になり、Web会議の生産性が向上します。
Zoomのこれらの便利機能を活用することで、快適かつ効率的なWeb会議が実現できます。画面共有やチャット機能を使いこなし、バーチャル背景やブレイクアウトルームを取り入れることで、参加者全員が満足する効果的なミーティングを開催しましょう。
Zoomの有料プランと無料プランのサービス比較

Zoomは初心者でも簡単に使える一方、有料プランを活用すればさらに高度な機能を利用できるため、用途に応じて最適なプランを選ぶことが重要です。
Zoomには無料プランと有料プランがあり、用途や人数に応じて選択可能です。無料プランでは40分までの会議が可能で、最大100人の参加者を招待できます。40分過ぎると自動的に切断され、10分間のインターバル後再度40分のご利用ができます。
有料プランにアップグレードすると、時間制限の大幅な緩和や、クラウド録画、同時に50以上の部屋開設ができる大規模なブレイクアウトルームなどが利用可能です。ビジネスや教育現場では、有料プランを選ぶことで、より高度なWeb会議環境を整えられます。
| 機能 | 無料プラン | 有料プラン |
|---|---|---|
| 参加可能人数 | 最大100人 | 最大1,000人(プランで異なる) |
| ミーティング時間制限 | 40分まで | 30時間まで |
| 録画機能 | ローカル録画のみ | ローカル・クラウド録画 |
| クラウド録画 | なし | 利用可能(プランによる) |
| ブレイクアウトルーム | 利用可能 | 利用可能(拡張設定あり) |
| ホワイトボード機能 | 利用可能 | 利用可能(拡張機能あり) |
| バーチャル背景 | 利用可能 | 利用可能 |
| ウェビナー開催 | 不可 | 可能(ウェビナープランが必要) |
| 待機室・パスコード | 利用可能(デフォルト有効) | 利用可能(高度な管理機能あり) |
| サポートの種類 | セルフサポート(FAQ, フォーラム) | メール・チャットサポート、エンタープライズ向けに専用サポート |
Zoomは初心者でも簡単に使える一方、有料プランを活用すればさらに高度な機能を利用できるため、用途に応じて最適なプランを選ぶことが重要です。
関連記事はこちらから↓
Zoom使用時の注意点:セキュリティに配慮した機能活用

Zoomを使ったWeb会議では、情報漏洩や不正アクセスのリスクを避けるため、セキュリティ対策をしっかりと行う必要があります。ここでは、安全にZoomを利用するためのポイントとして、ミーティング情報の管理と待機室の活用方法について解説します。
ミーティング情報の管理
Web会議を安全に開催するためには、ミーティング情報の管理が欠かせません。
- 招待リンクの共有は必要な参加者だけに限定し、不特定多数には公開しないようにします。SNSや公開サイトへの掲載は避けましょう。
- パスコード設定を有効にして、不正なアクセスを防ぎます。パスコードは招待メールに含め、参加者にのみ伝えることが重要です。
- ミーティングIDはランダム生成IDを使用し、固定IDの使い回しを避けます。これにより、以前の会議情報を利用した不正参加を防げます。
こうした基本設定を行うことで、セキュリティを強化し、安全なWeb会議を実現できます。
待機室の活用
Zoomの「待機室」機能は、不正な参加者の入室を防ぐための重要なセキュリティ機能です。
- 待機室を有効にすると、参加者はホストが許可するまで会議室に入ることができません。これにより、不審な参加者を事前に確認して排除できます。
- ホストは待機室にいる参加者の名前を確認し、必要に応じて許可や拒否を行います。
- 招待した参加者だけを入室させることで、Web会議の安全性を確保できます。
特に、大人数でのミーティングや外部参加者を含む会議では、「待機室」の活用がセキュリティリスクを大幅に軽減します。
Zoomで始める快適なオンライン会議
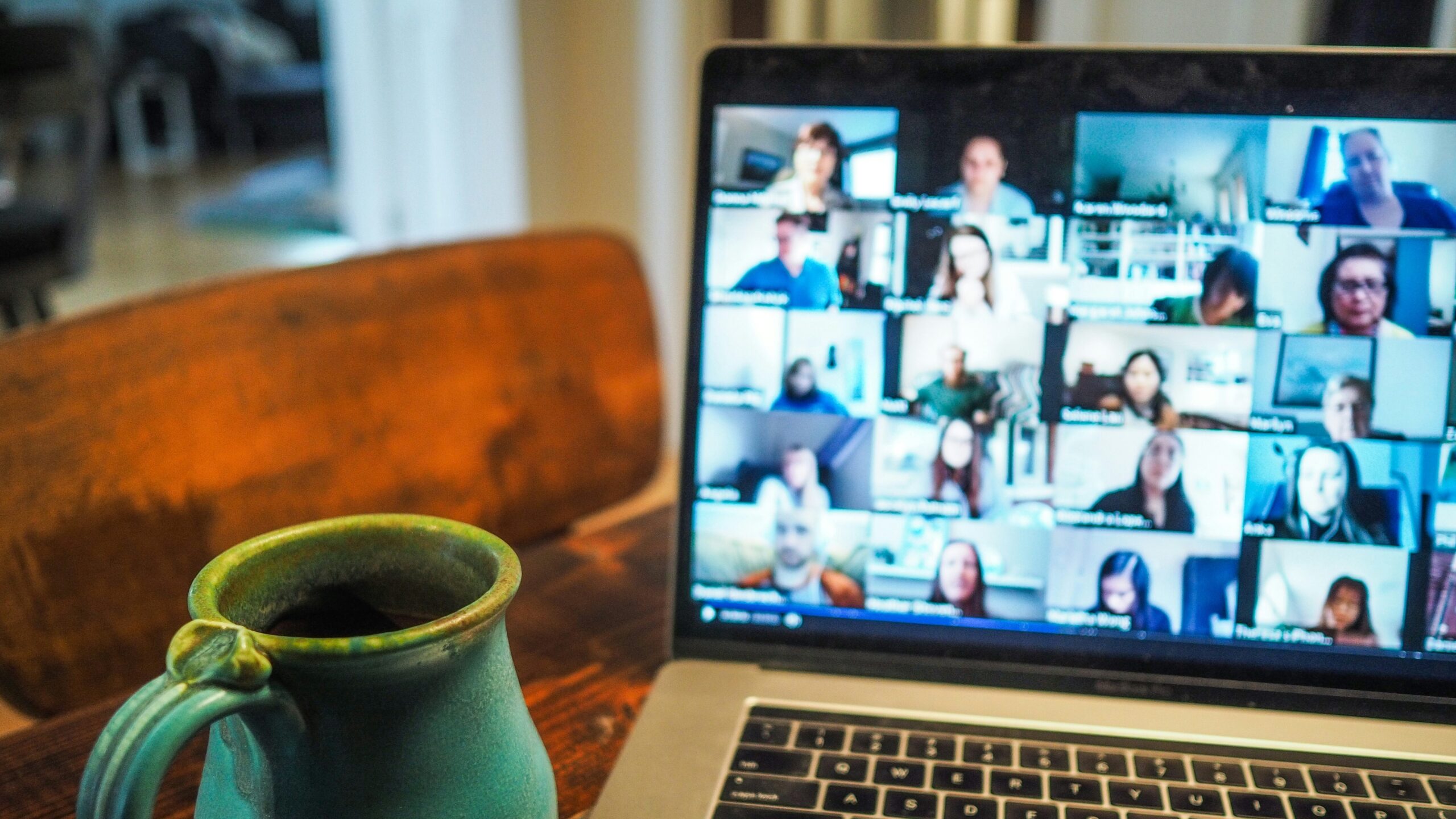
Zoomを活用すれば、オンライン会議は誰でも簡単に開催・参加できます。しかし、快適に会議を進めるためには、必要な準備や機能の活用が重要です。
オンライン会議で効果を上げるZoomの機能まとめ
Zoomには、効率的にオンライン会議を行うためのさまざまな機能が用意されています。
- 画面共有:資料やプレゼンテーションをリアルタイムで共有し、参加者と内容を共有できます。
- バーチャル背景:背景画面をカスタマイズし、自宅でもプロフェッショナルな印象を保つことが可能です。
- ホワイトボード:視覚的に説明を行う際に便利な機能で、共同作業にも活用できます。
- ブレイクアウトルーム:会議中に小グループに分けてディスカッションを行うことで、効率的な意見交換ができます。
これらの機能を活用することで、WEB会議の効果を最大化できます。
Zoomを活用するためには、デバイスと環境の確認、便利な機能の活用、基本的な操作方法の理解が大切です。今日から一歩を踏み出し、効率的で快適なオンライン会議を実現しましょう。
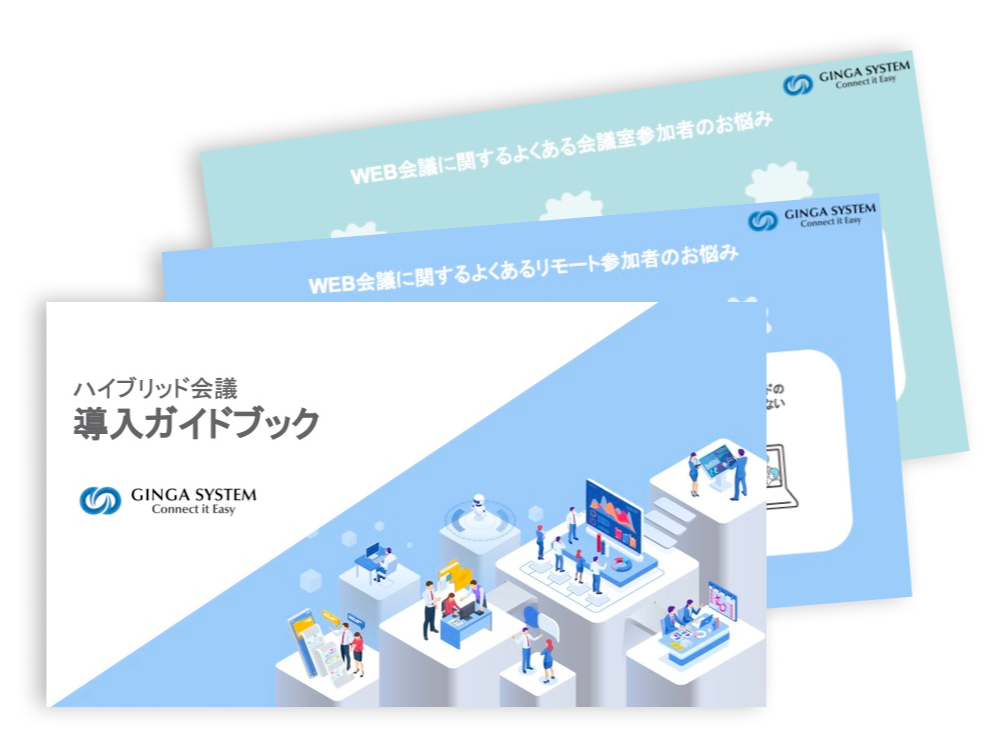
“どこにいても会議がスムーズ” そんな理想、実現しませんか?
ハイブリッド会議は、オフィスに出社している参加者とリモートワーク中の参加者が同時に参加でき、柔軟な働き方や多様な勤務形態を実現できます。詳しい資料は下記ボタンから!