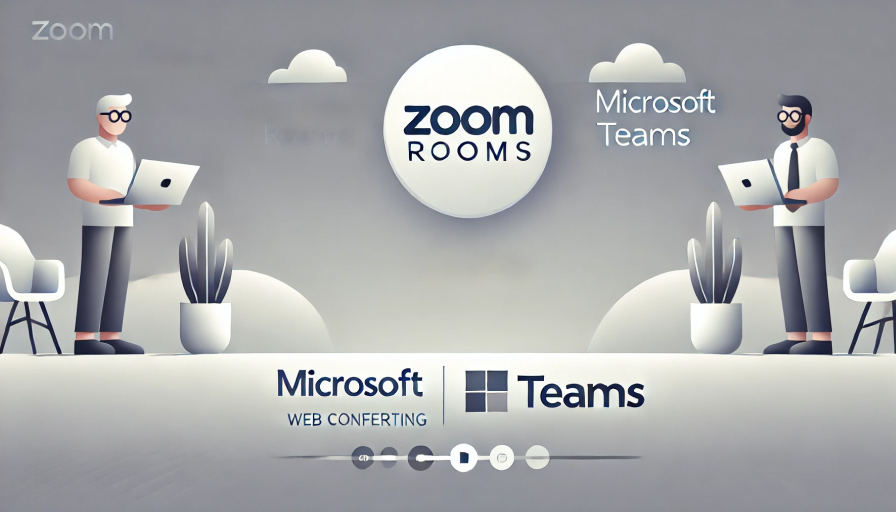Zoom RoomsとMicrosoft Teamsの連携は、Zoom RoomsおよびTeamsを使用した会議の効率を大幅に向上させます。まず、Zoomの設定要件を確認し、Teamsとの最適な統合方法を学びましょう。Zoom RoomsやTeamsに関連するトラブルシューティングやよくある質問への解答もご紹介。ZoomとTeamsのプライバシーとセキュリティも万全です。
Contents
Zoom Rooms と Microsoft Teamsの連携
Zoom RoomsとMicrosoft Teamsの連携は、現代ビジネスにおいて重要な役割を果たしています。このガイドでは、Zoom RoomsとMicrosoft Teamsを統合することで得られるメリット、具体的な操作手順、設定前の要件確認について詳しく説明します。
連携で異なるプラットフォームを使用する際の複雑さを解消
まず、Zoom RoomsとMicrosoft Teamsの連携により、会議の効率化やコスト削減が実現し、異なるプラットフォームを使用する際の複雑さを解消できます。このガイドを通じて、シームレスなミーティング体験を実現するためのステップを学べます。また、導入に必要なハードウェアやソフトウェアの要件についても解説し、設定時のトラブルを未然に防ぐヒントを提供します。これにより、ユーザーはZoom RoomsとMicrosoft Teamsを安心して活用でき、業務の生産性を向上させることが可能となります。さらに、カレンダー連携や会議テレビの活用方法についても触れ、より充実した会議環境を構築するための情報を提供します。
Zoom Rooms と Teams の統合のメリット
Zoom Rooms と Microsoft Teams の密接な連携は、現代のビジネスシーンにおける効率性と生産性の向上において欠かせない戦略です。この連携により、ユーザーは両プラットフォームの特性を活用し、スムーズで円滑なコミュニケーションやコラボレーションが実現します。まず、Zoom Rooms の直感的なインターフェースと高品質なビデオ会議機能を活用することで、会議の準備時間を大幅に削減し、迅速な意思決定を促進します。
さらに、Microsoft Teams の多彩なコラボレーションツールとの密接な連携により、リアルタイムでのファイル共有や共同編集が可能となり、プロジェクトの進行を加速します。さらに、双方のカレンダーの統合を通じて、会議のスケジュール管理が一元化され、二重予約のリスクを軽減し、全体の業務フローが円滑になります。このように、Zoom Rooms と Teams の統合は、会議室におけるシームレスなワークフローを実現し、チーム全体の生産性向上に寄与します。
Zoom Rooms での Microsoft Teams ミーティングへの参加方法
Zoom Rooms を使用して Microsoft Teams ミーティングに参加することは、効率的に業務を進めるために欠かせません。まず、Zoom Rooms のハードウェアが正しく設定されていることを確認します。次に、Zoom Rooms コントローラーを操作し、「会議に参加」を選択して、Microsoft Teams ミーティングの招待リンクまたは会議 ID を入力します。これにより、Zoom Rooms が Teams ミーティングに連携されます。音声とビデオの設定を確認し、必要に応じて調整してください。また、参加者がスムーズにコミュニケーションを図れるよう、インターネット接続の品質にも注意を払いましょう。
これらのステップを踏むことで、Zoom Rooms から Microsoft Teams の会議に簡単に参加でき、コラボレーションが一層促進されます。
ゲストユーザーのオンライン会議参加方法
ゲストユーザーとして参加する場合、事前にアカウントを作成する必要がないため、スムーズに会議に参加できます。まず、ホストから送信された会議の招待リンクをクリックします。このリンクは通常、メールやカレンダーの予定に含まれています。リンクをクリックすると、ブラウザまたはアプリが自動的に開き、会議の参加ページに移動します。次に、表示された画面で名前を入力し、必要に応じてカメラやマイクの設定を調整します。プラットフォームによっては、パスワードの入力が求められることもありますので、事前に確認しておきましょう。
これらの手順を完了すると、ホストが承認した時点で会議に参加できます。なお、会議中はホストが設定した制限に従い、チャットや画面共有などの機能を利用できる場合がありますが、これらの機能はプラットフォームと会議の設定によって異なるため、参加前に確認しておくと安心です。
設定前に確認すべき要件
Microsoft Teams 会議を Zoom Rooms と統合する前に、重要な技術的要件と環境設定を確認することが不可欠です。
まず、Microsoft Teams と Zoom Rooms の両方が最新バージョンであることを確認しましょう。次に、Zoom Rooms のハードウェアが Microsoft Teams のビデオ会議基準を満たしているかを確認することが重要です。ネットワーク接続については、安定して高速なインターネット接続が求められ、特にファイアウォールやプロキシの設定が適切に構成されていることを確認する必要があります。
また、ユーザーアカウントの権限とライセンスが正しく設定されていることも確認してください。これにより、会議の運営がスムーズになり、効率が向上します。最後に、セキュリティプロトコルが両プラットフォーム間で一致していることを確認し、データの保護を確実にすることも忘れずに行いましょう。これらの要件を満たすことで、Microsoft Teams 会議の web 体験が向上し、ユーザーは安心して利用できます。
Zoom Rooms でのトラブルシューティング ガイド

Zoom Roomsを利用している際に不具合が発生した場合、以下の手順を試行して解決を目指しましょう。まず、デバイスの接続とネットワーク設定を確認します。特にWi-Fiの信号強度やインターネット接続の安定性は非常に重要です。また、Zoomソフトウェアが最新のバージョンであることを確認し、必要に応じて更新を行ってください。オーディオやビデオの問題については、デバイスのドライバを確認し、設定を見直すことが有効です。さらに、microsoft teams 連携やカレンダーとの同期に問題がある場合、meeting serverの設定を再確認し、会議のスケジュールが正しく反映されているか確認することも重要です。
問題が解決しない場合は、Zoomの公式サポートページを参照し、トラブルシューティングのセクションを確認してください。また、テレビ会議システムの適切な動作を確認するため、Zoom Rooms専用のカスタマーサポートに問い合わせることも一案です。これらの手順を実施することで、多くの一般的な問題を迅速に解決することが可能です。
サードパーティ製品との互換性
Zoom Roomsを利用する際、多くのユーザーがサードパーティ製品との互換性を気にしています。特に、会議システムやハードウェアデバイスを含む多様な外部製品が、Zoom Roomsの性能や機能にどのように影響を与えるかは重要なポイントです。Zoom Roomsは一般的に多くのサードパーティ製品と互換性がありますが、特定の製品群との組み合わせにおいては事前に詳細な確認が必要です。
例えば、ビデオ会議用カメラやマイク、スピーカーシステム、さらには会議室制御パネルなどの周辺機器の互換性は、製品のバージョンやファームウェアの更新状況に依存することがあります。また、これらの周辺機器が正常に動作するためには、適切なドライバやソフトウェアのインストールが必要です。加えて、Zoomの公式ウェブサイトでは、互換性のある製品リストや設定ガイドが提供されており、これを参考にすることでトラブルを未然に防ぐことが可能です。
特に、企業での大規模な導入を検討している場合は、事前にIT部門と相談し、必要な機材やソフトウェアが全て対応可能であることを確認することが推奨されます。さらに、サードパーティ製品のサポート体制や、Zoomとの連携機能の有無についても確認しておくと良いでしょう。こうした事前準備を行うことで、Zoom Roomsでの会議体験をよりスムーズにし、ビジネスの生産性向上に寄与することができます。
よくある質問とその解決策
Q1:Teamsアカウントとカレンダーを接続できません。
- 解決策:
- 各アカウント設定を確認してください。
- Microsoft Teamsとカレンダーが最新のアップデートを適用されているか確認してください。
Q2: 会議室に参加時、音声やビデオが機能しません。
- 解決策:
- 使用しているデバイスの設定を確認してください。
- 必要に応じてシステムを再起動してください。
- ファイアウォールやセキュリティソフトウェアが原因で接続が妨げられる場合があります。例外ルールを設定してください。
Q3: スケジュールの管理が難しく、会議が重複してしまいます。
- 解決策:
- Teamsとカレンダーを統合することで、会議の重複を防ぐことができます。
- 定期的にスケジュールを確認して、重複を防ぐ運用を検討してください。
Q4: ゲスト参加者が会議に参加できない、またはアクセスに問題があります。
- 解決策:
- Teamsのゲストアクセス機能が有効になっているか確認してください。
- 必要な設定(招待リンクの送信、ゲストの権限設定など)を再確認してください。
Q5: その他の問題や不明点があります。
- 解決策:
- Microsoft Teamsの公式ヘルプセンターを参照してください。
- サポートチームにお問い合わせください。
プライバシーとセキュリティに関するガイドライン
Microsoft TeamsとZoomの会議室連携は、シームレスなミーティング体験を提供しつつ、プライバシーとセキュリティを最優先に考慮しています。このガイドラインでは、ユーザーが安心してこれらのサービスを活用できるようにするためのセキュリティ対策とプライバシー保護の方法を詳述します。
まず、会議の暗号化についてMicrosoft TeamsとZoomは、通信データが外部に漏洩しないように高度な暗号化技術を導入しています。さらに、ユーザー認証を強化することで、未承認のアクセスを効果的に防止しています。
次に、プライバシー保護のための設定方法について説明します。ユーザーは、会議のプライバシーを維持するために、参加者の制限や画面共有の管理を行えます。加えて、データ保存ポリシーや利用者データの扱いについても透明性を確保しており、ユーザーは自身のデータが安全に管理されていることを確認できます。
最後に、セキュリティアップデートの重要性について触れます。定期的なアップデートを通じて、常に最新のセキュリティ機能を利用可能にし、潜在的な脅威からユーザーを守ります。これらの取り組みにより、Microsoft TeamsとZoomを使用する際のプライバシーとセキュリティが確保され、ユーザーは安心してサービスを利用できます。
Zoom と Microsoft Teams の最新情報
Zoom と Microsoft Teams は、遠隔会議を支える主要なプラットフォームとして、現代のビジネスにおいて不可欠な役割を担っています。2023年には、これらのツールはさらなる進化を遂げています。特に、Microsoft Teams はカレンダーとの連携を強化し、会議のスケジュール管理がよりスムーズになりました。
また、meeting server の導入により、大規模な会議室の管理が容易になり、複数の会議室を跨いだ効果的な会議運営が可能です。一方で、Zoom は新たに AI を活用したノイズキャンセリング機能を追加し、よりクリアな音声体験を提供しています。さらに、両プラットフォームはセキュリティのアップデートを実施し、ユーザーのプライバシー保護を強化しています。
これらの改善により、Zoom と Microsoft Teams は、ユーザーのニーズをより的確に満たし、特にハイブリッドワーク環境における効率の向上に大きく貢献しています。最新のアップデートを活用することで、ビジネスコミュニケーションの質をさらに高めることが可能です。