この記事では、Zoomアカウントの管理に必要な基本的な知識をわかりやすく解説します。Zoom Roomsアカウントの作成手順から、ユーザーの追加や権限の設定、セキュリティ対策に至るまで、幅広いテーマを取り扱い、実際に活用できる具体的な方法を紹介します。
また、Zoom Roomsを最大限に活用するための設定やカスタマイズの方法、トラブルシューティングのポイントも詳しく解説します。このガイドを通じて、Zoomの機能をフルに活用し、スムーズなオンラインコミュニケーションを実現するための知識をユーザー向けに身につけてください。Zoom Roomsアカウントを効果的に活用することは、現代のビジネスにおいて重要なスキルの一つです。
Contents
Zoom Roomsアカウントの仕組み
Zoom Roomsは、会議室専用に設計されたZoomアカウントの一形態であり、通常のZoomアカウントとは異なる特性を持っています。主に物理的な会議室をオンライン化し、リモート環境でのスムーズな会議運営を実現するためのソリューションです。ここでは、その仕組みと特性を詳しく解説します。
Zoom Roomsアカウントは、専用のデバイスやタッチパネルを用いて会議室全体をオンライン化するために設計されています。この仕組みにより、従来の個人アカウントを利用した会議とは異なり、会議室自体がホストの役割を果たします。これにより、会議室にいる全員が一体となって会議に参加できるのが特徴です。また、Zoom Roomsアカウントは、通常のZoomライセンスとは異なる専用ライセンスが必要であり、このライセンスによって多様な機能が利用可能になります。
Zoom Roomsを効果的に活用するためには、以下の要素が重要です:
- 会議室に最適化されたハードウェア(カメラ、マイク、スピーカーなど)。
- Zoom Rooms Controllerアプリを使った簡単な操作性。
- IT管理者によるアカウントの一元管理と適切な権限設定。
Zoom Roomsアカウントを導入する際には、上記の仕組みを理解し、ライセンスやハードウェアの適切な選択を行うことが成功のカギとなります。
アカウント作成時の注意点
Zoom Roomsアカウントを作成する際には、いくつかの注意点があります。特に重要なのは、どのような利用環境でZoom Roomsを運用するのかを事前に明確にすることです。これにより、必要なライセンスやハードウェアを最適に選択することができます。
例えば、利用する会議室の規模や参加人数によって、選択すべきハードウェアが異なります。小規模な会議室であれば、シンプルなカメラとスピーカーで十分ですが、大規模な会議室や複数の拠点をまたぐ利用では、高性能なマイクや複数台のディスプレイが必要になる場合があります。
さらに、Zoom Rooms専用のアカウントを作成する際には、以下の点を確認してください:
- 管理者権限の設定:Zoom Roomsアカウントを管理するためのIT担当者を明確にし、必要な権限を与える。
- セキュリティの強化:不正利用を防ぐために、サインイン時の認証プロセスを厳格に設定。
- ライセンスの適用:Zoom Roomsライセンスを正確に紐付けることで、必要な機能を利用可能にする。
これらの注意点を押さえることで、Zoom Roomsアカウントを効率的に運用し、快適な会議環境を構築できます。
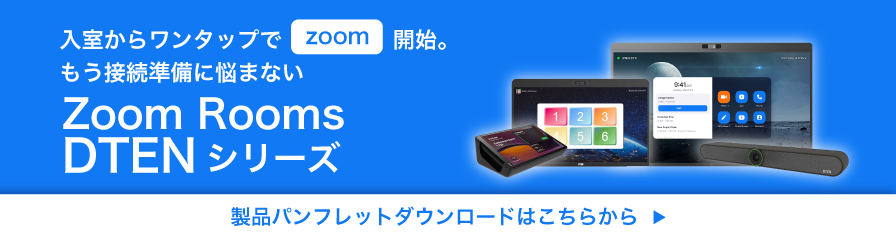
Zoom Roomsのアカウント管理の基本
Zoom Roomsのアカウント管理は、システム管理者が会議室環境を円滑に運用するための重要な要素です。適切なアカウント管理により、会議のスケジュール設定、権限管理、セキュリティ対策を効率的に行うことが可能になります。このセクションでは、アカウント管理で押さえておくべき基本的なポイントを解説します。
Zoom Roomsのアカウント管理では、管理者権限を持つユーザーが「Zoomダッシュボード」から操作を行います。このダッシュボードを通じて、以下のような作業が行えます:
- ユーザーの追加・削除:会議室ごとのユーザー管理を簡単に行い、必要に応じて新しいユーザーを登録。
- ユーザーの分類と権限設定:部署や役割に応じてユーザーを分類し、適切な権限を割り当てる。
- 会議のスケジュール管理:会議室専用のカレンダーを管理し、ダブルブッキングを防止。
また、Zoom Roomsのアカウント管理では、セキュリティ対策が特に重要です。管理者は、ミーティングリンクの共有制限やパスコードの適用を徹底することで、外部からの不正アクセスを防ぐことが求められます。
Zoomの「ユーザー管理」では何ができる?
Zoomの「ユーザー管理」機能では、アカウント管理者が複数のZoom Roomsアカウントを一元的に操作できます。この機能は、特に大規模な企業や複数の会議室を運用している場合に役立ちます。
具体的には、以下の操作が可能です:
- ユーザーの登録と削除:必要に応じて新しいユーザーを追加し、不要なアカウントを削除します。これにより、無駄なライセンスコストを削減できます。
- グループの作成と管理:部署ごとにグループを作成し、権限や設定を一括管理。これにより、組織全体で一貫した運用が可能になります。
- ユーザーごとの権限設定:会議のホスト権限や参加者権限などを個別に設定し、利用者の役割に応じた運用をサポートします。
これらの管理機能により、Zoom Roomsのアカウント運用を効率化し、トラブルの発生を最小限に抑えることができます。
アカウント利用の前提条件
Zoom Roomsのアカウントを運用するには、いくつかの前提条件をクリアする必要があります。これらを事前に確認することで、スムーズな導入と運用を実現できます。
まず、Zoom Rooms専用ライセンスを取得することが必要です。このライセンスは、個人向けZoomアカウントとは異なり、会議室専用に設計されています。ライセンスの種類によって利用可能な機能が異なるため、自社のニーズに合ったプランを選択することが重要です。
次に、会議室に必要なハードウェアを準備します。Zoom Roomsを利用するには、以下のようなデバイスが必要です:
- ディスプレイ:会議参加者が画面を共有したり、リモートユーザーを確認するために使用。
- カメラとマイク:会議の音声と映像を高品質でやり取りするための必須デバイス。
- Zoom Rooms Controller:タッチパネルを使用して、会議の開始や操作を簡単に行える専用デバイス。
また、Zoom Roomsを利用するネットワーク環境も整える必要があります。高品質な会議体験を実現するために、安定したインターネット接続とセキュリティ対策が施されたLAN環境を確保してください。
これらの前提条件を満たすことで、Zoom Roomsのアカウントを最大限に活用できるようになります。
Zoomアカウントの基本的な操作方法を紹介

Zoom Roomsを効果的に運用するためには、アカウントの基本操作を正しく理解し、迅速に管理できるスキルが必要です。このセクションでは、Zoomアカウントを利用する際に必須となる基本的な操作手順について詳しく解説します。
アカウントの操作は主に「Zoom Webポータル」から行います。このポータルは、ユーザー管理や会議設定、レポート確認など、Zoom Roomsの全体的な管理を一括して行える便利なツールです。特に、日常的に必要となるユーザー管理や権限設定は、正確かつ効率的に行うことでトラブルを未然に防ぎます。
ユーザー管理を開く方法
Zoom Webポータルにアクセスすることで、簡単にユーザー管理機能を利用できます。この機能では、アカウント内の全てのユーザーを一覧で確認し、それぞれの権限や設定を操作することが可能です。
ユーザー管理を開く手順は以下の通りです:
- Zoom Webポータルにログイン:管理者アカウントを使用して、公式サイト(https://zoom.us)にアクセス。
- 「管理」セクションを選択:ダッシュボード上部のメニューから「ユーザー管理」をクリック。
- 管理画面を確認:登録されているユーザーのリストが表示され、個別の設定が可能になります。
この操作を通じて、ユーザー追加や削除、グループ分けなどの基本管理を簡単に行えます。また、ユーザーの権限や利用状況をリアルタイムで確認できるため、運用状況を的確に把握することができます。
ユーザー追加と権限設定
Zoom Roomsを適切に運用するためには、ユーザーの追加と権限設定が重要です。特に、各ユーザーに与える権限の範囲を明確にすることで、不適切な利用やトラブルを防ぐことができます。
ユーザー追加手順:
- 「ユーザー管理」画面で「新規ユーザーを追加」をクリック。
- ユーザーのメールアドレスを入力し、招待を送信。
- 招待を受けたユーザーがアカウントを有効化すると、登録が完了します。
権限設定手順:
- 対象ユーザーの名前をクリックして詳細画面を開く。
- 「役割」セクションから、管理者、ホスト、参加者などの権限を設定。
- 必要に応じて、特定の機能(画面共有、録画機能など)の利用制限を設定。
これらの手順を通じて、組織の運用ポリシーに沿った権限管理が可能になります。特に、ホスト権限を持つユーザーを適切に選定することで、会議進行がスムーズになります。
アカウントのセキュリティ対策
Zoom Roomsを運用する際、セキュリティ対策は非常に重要です。特に、不正アクセスや情報漏えいのリスクを低減するためには、アカウントレベルでのセキュリティ設定を徹底する必要があります。
主なセキュリティ対策:
- パスワードポリシーの設定:会議リンクに強力なパスコードを設定し、外部からの不正参加を防止。
- 多要素認証(MFA)の有効化:ログイン時に追加の認証プロセスを設定することで、不正ログインを防ぎます。
- ログ監視:Zoomダッシュボードの「レポート機能」を活用して、不審なログインや利用状況を確認。
これらの設定を行うことで、アカウントの安全性を高め、安心してZoom Roomsを利用できる環境を構築できます。また、セキュリティポリシーの見直しを定期的に行うことで、新たなリスクに対応することも重要です。
Zoom Roomsアカウントのサインイン方法
Zoom Roomsを利用する際、正しいサインイン方法を理解しておくことは非常に重要です。サインインの手順を把握していれば、スムーズな利用開始だけでなく、アカウントの安全性を確保することにもつながります。このセクションでは、Webアプリとモバイルデバイスを使ったサインイン手順を詳しく解説します。
Webアプリを使用したサインイン
Zoom Webポータルを利用したサインインは、Zoom Roomsの管理と運用を行ううえで最も基本的な方法です。Webアプリを通じてアカウントにアクセスすることで、管理者はZoom Roomsの設定やユーザー管理を効率的に行えます。
手順:
- Zoom公式サイト(https://zoom.us)にアクセス。
- ページ右上の「サインイン」ボタンをクリック。
- 登録したメールアドレスとパスワードを入力してログイン。
- ログイン後、ダッシュボードから「Zoom Rooms」セクションを選択して管理画面にアクセス。
この方法では、デスクトップ環境からZoom Roomsの全設定を行うことが可能です。特に、複数の会議室を管理している場合は、Webポータルの管理機能を活用することで、効率的な運用が実現します。
また、サインイン時にはブラウザ上でのセキュリティ通知に注意し、不正なリンクや第三者によるアクセスを防ぐための対策を怠らないようにしてください。
モバイル向けのサインイン手順
モバイルデバイスを使ったサインインは、現場での運用を支援する便利な方法です。会議室の近くにいる管理者やスタッフが、迅速にZoom Roomsの設定を変更したり、会議の進行状況を確認したりする際に役立ちます。
手順:
- スマートフォンまたはタブレットにZoomアプリをインストール。
- iOSユーザーは「App Store」、Androidユーザーは「Google Play」からアプリをダウンロード。
- アプリを開き、「サインイン」を選択。
- 登録済みのメールアドレスとパスワードを入力してログイン。
- ログイン後、画面下部の「ミーティング」または「Zoom Rooms」を選択して、目的の管理画面にアクセス。
モバイルアプリを利用すると、会議開始の操作や設定の変更をその場で行うことが可能です。ただし、モバイルデバイスではWebポータルに比べて一部の管理機能が制限されている場合があるため、必要に応じてWebアプリとの併用を検討してください。
注意事項:
- モバイルでのサインイン時にも、パスコードの管理や多要素認証を有効にしておくことが推奨されます。
- 公共Wi-Fiや不特定多数が利用するネットワーク環境では、VPNを利用して通信を保護してください。
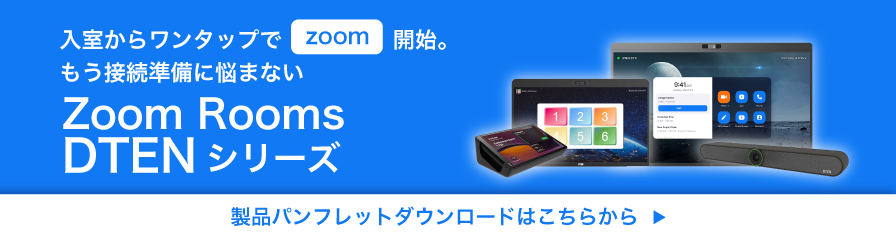
Zoom Roomsでアカウント管理を効率化し、快適な会議運営を実現
Zoom Roomsのサインイン方法を正しく理解することで、運用をスムーズに進めることができます。Webアプリとモバイルデバイスのそれぞれの特性を活かし、状況に応じて最適な方法を選択してください。また、セキュリティを強化する設定を併用することで、安全なZoom Rooms利用環境を維持できます。
Zoom Roomsは、物理的な会議室をオンライン化し、リモート環境での効率的な会議運営を可能にする優れたソリューションです。しかし、その機能を最大限活用するためには、アカウント管理を適切に行うことが重要です。適切な管理により、以下のようなメリットを得ることができます:
- 会議室のスムーズな運用とトラブルの最小化。
- ユーザーや会議室ごとの柔軟な権限設定。
- セキュリティ対策による情報漏洩リスクの軽減。
Zoom Roomsの運用は、単なるシステム導入にとどまらず、組織全体の業務効率化や円滑なコミュニケーションを支える重要な基盤となります。そのため、システムの導入から運用サポートまで、一貫した対応が求められます。
ギンガシステムが提供するサポート内容
ギンガシステムでは、Zoom Roomsに最適な機器や環境の提案を含めたトータルサポートを行っています。
初めてZoom Roomsを導入される企業や、既存システムからの移行を検討している方々にとっても安心して利用を開始することができます。
Zoom Roomsの導入における最適なソリューションをお探しなら、ぜひギンガシステムにご相談ください。私たちが、快適な会議環境の実現を全力でサポートします。




